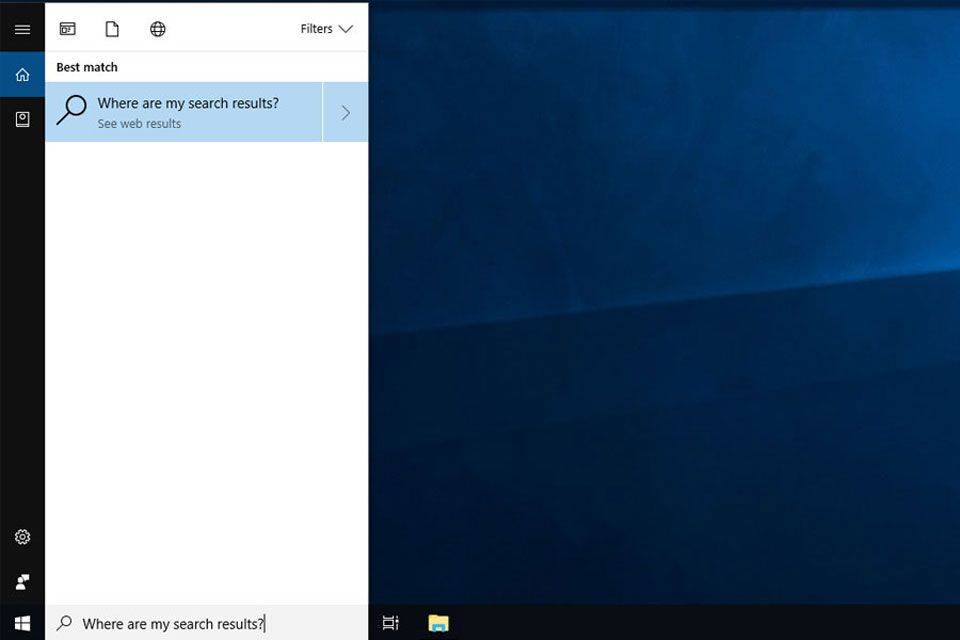Collegamenti del dispositivo
Una delle funzionalità più uniche e utili di Apple è FaceTime. A differenza delle funzioni di chiamata standard, FaceTime consente agli utenti iOS di chattare in video tra loro. Il processo di chiamata di un altro utente è estremamente semplice. Qualsiasi proprietario di un prodotto Apple sa che esistono due applicazioni separate per le chiamate; l'app per le chiamate e l'app FaceTime.

Ma quello che potresti non sapere è come visualizzare la cronologia delle chiamate di FaceTime.
Per i possessori di iPhone e iPad che utilizzano spesso audio e video FaceTime, potresti già sapere che le persone possono utilizzare sia e-mail che numeri di telefono quando effettuano una chiamata FaceTime. Questo è il motivo per cui è importante capire come accedere alla cronologia delle chiamate di FaceTime che mostrerà solo l'attività di FaceTime anziché con la normale cronologia delle chiamate.

Come visualizzare la cronologia delle chiamate FaceTime
Visualizzare la cronologia delle chiamate su FaceTime è molto simile alla visualizzazione della cronologia delle chiamate standard. Fortunatamente, puoi visualizzare la cronologia su dispositivi iOS o macOS. Esaminiamo entrambi.
Come visualizzare la cronologia delle chiamate FaceTime iOS (iPhone e iPad)
Che tu stia utilizzando un iPhone o un iPad, puoi seguire questi passaggi per visualizzare la cronologia di FaceTime:
- Apri lo schermo del tuo dispositivo e tocca l'app FaceTime. Nota: Se non riesci a trovare l'app nella schermata iniziale, scorri verso sinistra e digita 'FaceTime' nella barra di ricerca.

- Quando apri l'app, vedrai un elenco di chiamate FaceTime recenti.

Scorri l'elenco visualizzando la cronologia. Se hai configurato iCloud, puoi visualizzare tutta la cronologia di FaceTime da tutti i tuoi dispositivi Apple qui.
Come visualizzare la cronologia di FaceTime su un Mac
Come accennato in precedenza, puoi visualizzare la cronologia di FaceTime su altri dispositivi Apple purché tu abbia effettuato l'accesso al tuo account iCloud. Se stai usando il tuo Mac, segui questi passaggi:
- Apri FaceTime sul tuo Mac. Nota: Se non riesci a trovare l'app FaceTime sul dock del tuo Mac, apri la cartella Applicazioni e digita 'FaceTime' nella barra di ricerca.

- La cronologia di FaceTime apparirà nell'elenco sul lato sinistro.

Questo è tutto ciò che c'è da fare. Ovviamente, se elimini la cronologia delle chiamate FaceTime (di cui parleremo nella prossima sezione), le informazioni non verranno visualizzate.
Come sincronizzare FaceTime su tutti i dispositivi Apple
Se tutti i tuoi dispositivi Apple sono sincronizzati correttamente, puoi visualizzare la cronologia delle chiamate FaceTime su uno qualsiasi di essi. Ma prima devi assicurarti che tutti i tuoi dispositivi siano sincronizzati. Quando configuri per la prima volta un nuovo dispositivo Apple, questo dovrebbe avere effetto automaticamente. Ma, in caso contrario, ecco come sincronizzare le chiamate FaceTime su tutti i tuoi dispositivi:
- Apri il Impostazioni sul tuo iPhone o iPad. Tocca FaceTime .

- Verifica che sia presente un segno di spunta blu accanto al tuo ID Apple sotto il Puoi essere raggiunto da FaceTime all'indirizzo intestazione.

Se hai un Mac, i passaggi sono leggermente diversi. Ecco come assicurarti che tutto FaceTime sia sincronizzato con il tuo Mac:
- Apri FaceTime sul tuo Mac. Nell'angolo in alto a sinistra, tocca FaceTime . Quindi, tocca Preferenze nel menu a discesa.

- Verifica che il tuo ID Apple sia abilitato per FaceTime. Quindi, assicurati che la casella accanto al tuo ID Apple contenga il segno di spunta blu.

Ora, tutte le tue chiamate FaceTime dovrebbero andare su tutti i tuoi dispositivi Apple, il che significa che la cronologia dovrebbe apparire anche su tutti i dispositivi.
Come eliminare la cronologia di FaceTime
Se hai trovato chiamate FaceTime che preferiresti eliminare, è abbastanza semplice.
Sul tuo dispositivo iOS, tutto ciò che devi fare è scorrere la chiamata verso sinistra e toccare 'Elimina' o il simbolo di sottrazione a seconda della versione di iOS in esecuzione.

Gli utenti Mac dovranno fare clic con il pulsante sinistro del mouse (Ctrl+clic) sulla chiamata e fare clic per rimuovere la chiamata recente.
Domande frequenti
Ecco altre risposte alle tue domande sulla cronologia FaceTime di Apple.
come proiettare iPhone su laptop
Posso visualizzare la cronologia delle chiamate FaceTime nel mio account del cellulare?
Forse non hai visto la cronologia che stavi cercando usando i metodi sopra. Con le telefonate standard, il tuo operatore di telefonia mobile tiene un registro dei numeri composti. Ma FaceTime è diverso. FaceTime è realizzato utilizzando Internet o i tuoi dati mobili. Pertanto, il tuo operatore non può sapere quali numeri di telefono o ID Apple hai chiamato.
L'unico modo per vedere la cronologia delle chiamate FaceTime è visualizzarla direttamente dal dispositivo, come mostrato sopra.
Come faccio a visualizzare la cronologia di FaceTime eliminata?
Come indicato sopra, l'unico modo per visualizzare la cronologia di FaceTime è dal dispositivo stesso. Ma le cose si complicano un po' quando cerchi la cronologia delle eliminazioni. Questo perché non esiste più sul dispositivo. Fortunatamente, ci sono un paio di cose che puoi provare per recuperare la cronologia.
Innanzitutto, controlla i tuoi altri dispositivi Apple. Se hai un iPad, un Mac o un vecchio iPhone, controlla prima quei dispositivi. Anche se hai eliminato la cronologia delle chiamate da un dispositivo, potrebbe comunque essere visualizzata su un altro.
Successivamente, puoi ripristinare il tuo dispositivo con un backup iCloud precedente. La cronologia di FaceTime risiede nel tuo iCloud. Nota: È meglio ripristinare un altro dispositivo piuttosto che quello che usi quotidianamente perché perderai tutte le nuove informazioni che hai sul dispositivo risalenti alla data del backup che stai ripristinando.
Dovrai ripristinare le impostazioni di fabbrica del dispositivo per ripristinarlo da un backup iCloud precedente. Una volta ripristinato, dovrebbe apparire la cronologia delle chiamate FaceTime.
Infine, puoi utilizzare il software di recupero dati per recuperare la cronologia delle chiamate FaceTime. Ecco un Posso vedere la cronologia delle mie chiamate FaceTime nell'app per le chiamate?
Assolutamente! Se preferisci utilizzare l'applicazione di chiamata standard, puoi differenziare le normali telefonate e le chiamate FaceTime dall'icona della fotocamera a sinistra del contatto.

La mia cronologia non viene visualizzata. Cosa sta succedendo?
Sebbene sia un sistema operativo affidabile, iOS può comunque presentare difetti ed errori. Supponendo che tu non abbia eliminato la cronologia delle chiamate per sbaglio o abbia ripristinato di recente le impostazioni di fabbrica del dispositivo, ci sono un paio di motivi per cui la cronologia delle chiamate potrebbe non essere visualizzata.
Innanzitutto, se si tratta di un problema tecnico, puoi provare a ripristinare le impostazioni di rete sul tuo dispositivo. Alcuni utenti hanno riscontrato che questa è la soluzione più veloce. Tutto quello che devi fare è aprire le Impostazioni sul tuo iPhone, vai a generale > Ripristina > Ripristina le impostazioni di rete .
Se hai cambiato dispositivo o operatore di recente, la cronologia delle chiamate potrebbe non riapparire. Infine, il registro delle chiamate conterrà solo così tanta cronologia. Ciò significa che alcune delle tue chiamate potrebbero non essere più disponibili nella cronologia di FaceTime.