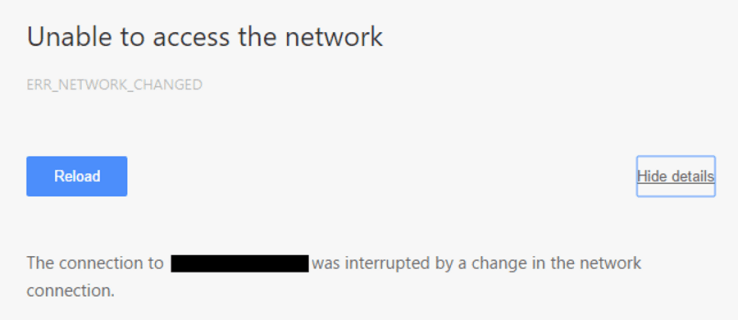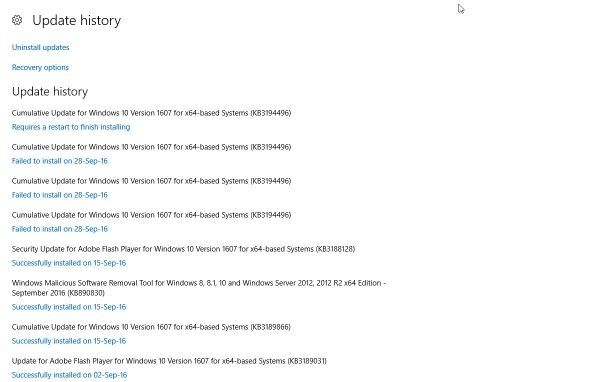I suggerimenti contenuti in questo articolo si applicano a tutti i modelli AirPods, inclusi AirPod 1 e 2 , AirPods Pro e AirPods Max .
Perché il mio AirPod funziona solo in un orecchio?
Le cause possono variare da quelle ragionevolmente semplici (batteria scarica o AirPod sporchi) a quelle piuttosto complesse (problemi con le impostazioni di rete o audio).
Detto questo, non esiste un'unica causa per questo problema con gli AirPods, quindi non esiste nemmeno un'unica soluzione. La cosa migliore da fare è seguire i passaggi per la risoluzione dei problemi finché l'AirPod non riprende a funzionare.
Soluzioni da provare
Le possibili soluzioni sono elencate di seguito dalla più semplice alla più complessa, quindi provale in questo ordine:
-
Dai loro un rapido ripristino del caso. Rimetti entrambi gli AirPod nella custodia e lasciali caricare per almeno 30 secondi. Una volta fatto, apri il coperchio della custodia vicino al dispositivo di connessione (iPhone o iPad) e controlla che gli AirPod appaiano sullo schermo. A quel punto, controlla il suono di entrambi nelle orecchie; dovrebbero funzionare. In caso contrario, vai al passaggio successivo mostrato di seguito.
-
Controllare la batteria. La spiegazione più semplice e più probabile per cui un AirPod non funziona è che la sua batteria è scarica. Gli AirPod possono scaricare le batterie a velocità diverse, quindi anche se hai caricato i tuoi AirPod contemporaneamente, uno potrebbe prima rimanere senza carica. Controlla la durata della batteria degli AirPods o guarda il widget della batteria e caricali se necessario.
-
Attiva e disattiva il Bluetooth. Il problema con i tuoi AirPods potrebbe essere che l'audio non viene inviato correttamente dal tuo dispositivo agli auricolari. In tal caso, prova a ripristinare il Bluetooth. Su un iPhone, iPod touch o iPad, vai a Impostazioni > Bluetooth > sposta il Bluetooth cursore su off/bianco, attendi qualche secondo e spostalo nuovamente su on/verde.
-
Controlla il bilanciamento stereo. C'è un'impostazione nascosta nelle opzioni di accessibilità sui dispositivi iOS che ti consente di controllare il bilanciamento dell'audio tra gli AirPod sinistro e destro. Il tuo problema potrebbe essere che questa impostazione è sbilanciata e invia tutto il suono a un solo AirPod. Per risolvere questo problema, vai a Impostazioni > Accessibilità > Audiovisivo >trova il Bilancia cursore e spostarlo al centro.
-
Disaccoppia e riassocia gli AirPods. Ancora non senti l'audio in un AirPod? È ora di configurare nuovamente i tuoi AirPods. Per farlo su un iPhone, iPod touch o iPad, vai a Impostazioni > Bluetooth > tocca il io accanto agli AirPods > Dimentica questo dispositivo > Dimentica dispositivo . Ciò rimuove gli AirPods dal tuo dispositivo. Quindi inserisci gli AirPods nella custodia, tieni premuto il pulsante sulla custodia e segui le istruzioni di configurazione visualizzate sullo schermo.
-
Riavvia il tuo dispositivo. È improbabile che il riavvio risolva il problema, ma è rapido e semplice, quindi vale la pena provarlo. Il riavvio di un dispositivo cancella la memoria attiva e spesso può risolvere problemi temporanei. Tentativo riavviare il tuo iPhone O riavviare l'iPad .
-
Pulisci gli AirPods . Potresti non sentire l'audio in un AirPod perché al suo interno si è accumulata della sporcizia che impedisce al suono di uscire. Potrebbe trattarsi di lanugine, polvere o persino cerume. Controlla i tuoi AirPods e, se gli altoparlanti sembrano intasati, pulisci i tuoi AirPods.
-
AirPod con ripristino hardware. Se finora non ha funzionato nulla, prova a ripristinare i tuoi AirPods. Segui gli stessi passaggi per annullare e riassociare i tuoi AirPods dall'ultima sezione. Quando tieni premuto il pulsante sulla custodia degli AirPods, tienilo premuto per circa 15 secondi finché la luce non lampeggia in giallo e poi in bianco. Quindi lascia andare e segui le istruzioni sullo schermo.
Se anche questo non funziona, riprova, ma tieni premuto il pulsante sulla custodia molto più a lungo: circa 40-60 secondi. Lascia che la luce si muova attraverso il ciclo ambra-poi-bianco cinque volte e poi continui.
-
Ripristina le impostazioni di rete. Il tuo dispositivo dispone di impostazioni che controllano il modo in cui si connette a varie reti, inclusi i dispositivi Bluetooth. Se c'è un problema con queste impostazioni, quello potrebbe essere il tuo colpevole. Il ripristino delle impostazioni può essere d'aiuto, anche se dovrai accoppiare nuovamente i dispositivi Bluetooth, reinserire le password Wi-Fi, ecc. Per ripristinare le impostazioni di rete, vai a Impostazioni > Generale > Ripristina > Ripristina le impostazioni di rete .
-
Aggiorna sistema operativo. Ogni nuova versione di iOS e iPadOS offre tantissime nuove funzionalità e importanti correzioni di bug. Anche se è improbabile che ciò risolva il problema, è possibile che il problema sia stato risolto nell'ultima versione del sistema operativo del tuo dispositivo. Poiché gli aggiornamenti sono gratuiti, piuttosto veloci e offrono molti vantaggi, vale la pena provare a scaricare e installare nuovi aggiornamenti iOS.
aggiungi file locali per spotify iphone
-
Ottieni aiuto da Apple. A questo punto è il momento di farsi aiutare dagli esperti: Apple. Contatta il supporto Apple O fissa un appuntamento al Genius Bar dell'Apple Store .
- Come posso riparare un AirPod che non funziona con il mio telefono Android?
Se hai collegato i tuoi AirPods a un telefono Android, la risoluzione dei problemi è simile ai passaggi per iOS, con alcune modifiche. Per controllare la carica della batteria, utilizza un'app come AirBattery dal Google Play Store. Per escludere problemi relativi al firmware, dovrai anche associare i tuoi AirPods a un iPhone per assicurarti che ricevano gli ultimi aggiornamenti.
- Perché il mio AirPod sinistro non funziona quando parlo al telefono?
Se il microfono non funziona con l'AirPod sinistro, controlla le impostazioni del microfono degli AirPods; potresti avere il microfono impostato sull'auricolare destro. Vai a Impostazioni > Bluetooth > Microfono e scegliere da Automatico , AirPod sempre lasciato , O AirPod sempre giusto .
Se hai problemi conEntrambiAirPods, potresti trovarti di fronte a problemi completamente diversi. Impara come ripara entrambi gli AirPod quando non funzionano .