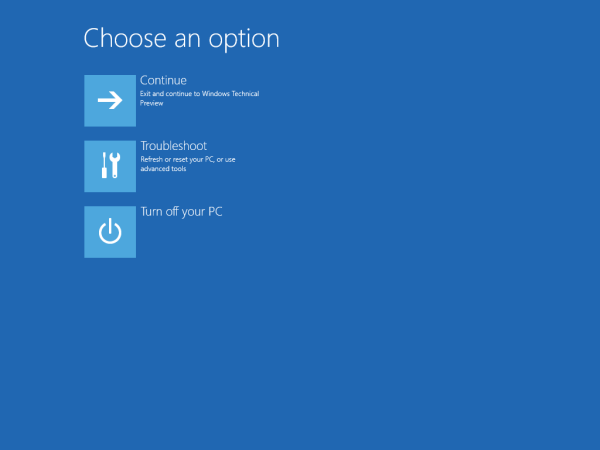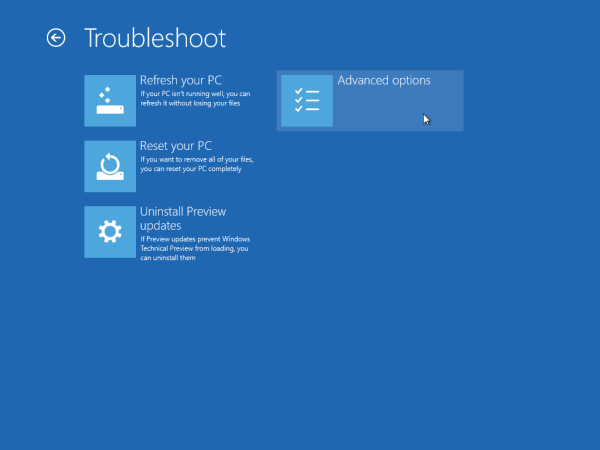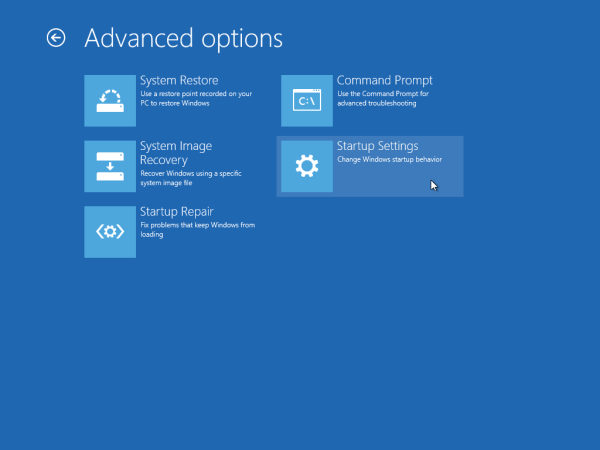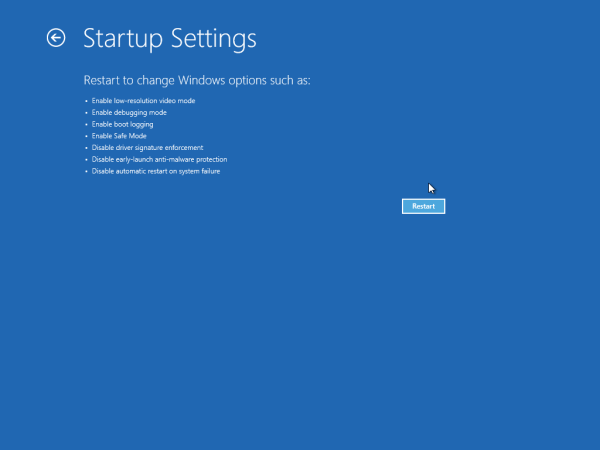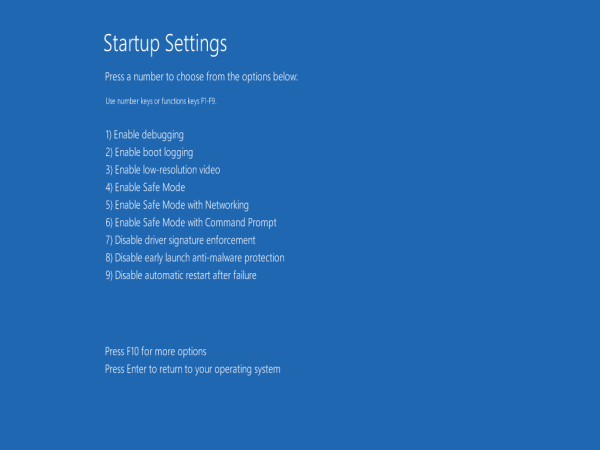Windows 10 ha ereditato le opzioni di avvio da Windows 8 e viene fornito con lo stesso ambiente grafico per varie attività relative al ripristino. Per questo motivo, la modalità provvisoria è nascosta per impostazione predefinita a favore del motore di riparazione automatico fornito con il nuovo sistema operativo. Se Windows 10 non si avvia, avvia la modalità di riparazione automatica e cerca di analizzare e risolvere i problemi di avvio da solo senza il tuo aiuto e senza chiederti quali azioni intraprenderà. Se ritieni di dover eseguire Windows 10 in modalità provvisoria, ad es. per risolvere alcuni problemi con driver e app, ecco le istruzioni su come accedere alla modalità provvisoria.
Pubblicità
come eseguire il mirroring dello schermo dell'iPhone su RokuPrima di iniziare, potresti essere interessato a leggere il seguente articolo:
Come avviare Windows 10 in modalità provvisoria e accedere alle opzioni F8 quando non si avvia normalmente
Ci sono almeno due opzioni che ti consentono di avviare Windows 10 in modalità provvisoria. Approfondiamo.
Avvia Windows 10 in modalità provvisoria tramite le opzioni di risoluzione dei problemi dell'ambiente di ripristino
- Avvia in Opzioni di risoluzione dei problemi . Sul display apparirà la seguente schermata:
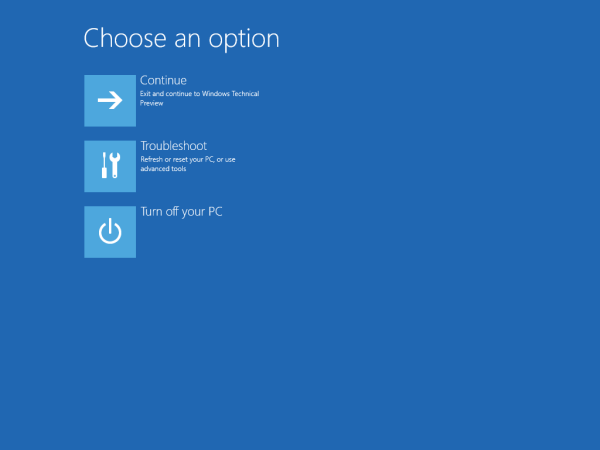
- Fare clic sull'icona Risoluzione dei problemi.
- Quindi, fai clic sull'icona Opzioni avanzate:
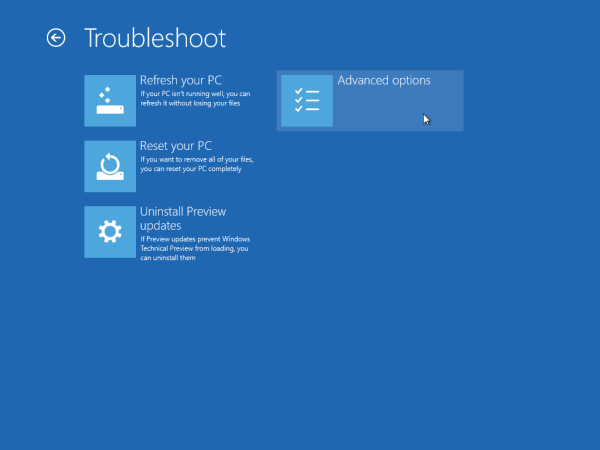
- Nella schermata successiva, fare clic sull'icona delle opzioni di avvio:
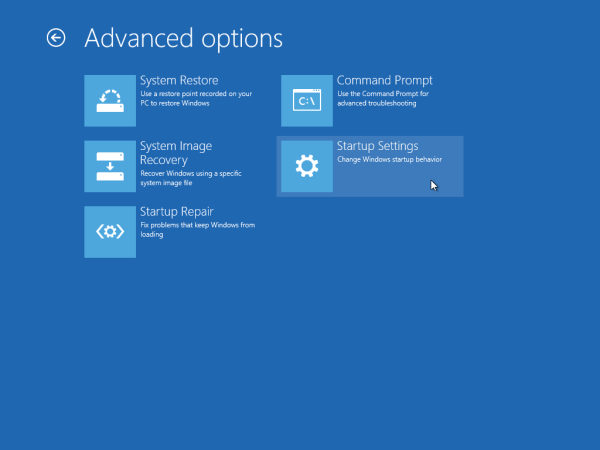
- Fare clic sul pulsante Riavvia e il PC si riavvierà:
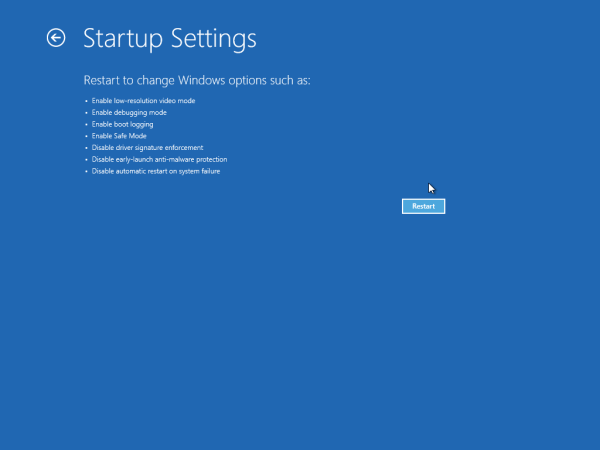
- Dopo il riavvio, vedrai la schermata delle impostazioni di avvio:
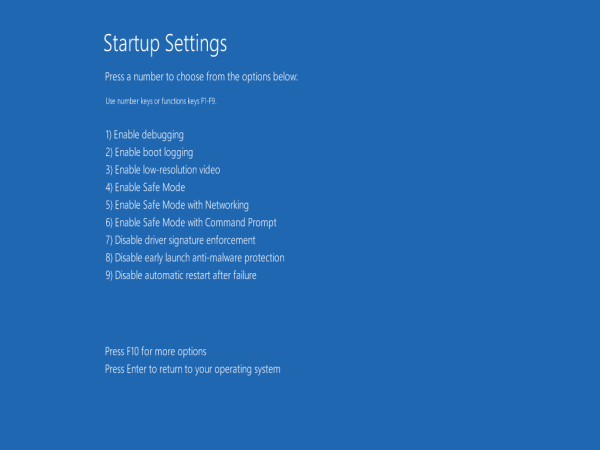
Per accedere alla modalità provvisoria, premere il tasto funzione appropriato, ad esempio F4.
Hai fatto.
Suggerimento: puoi avviare Windows 10 in modalità provvisoria in questo modo utilizzando anche il supporto di avvio, ad esempio, se hai un file chiavetta USB avviabile con installazione di Windows 10 .
Avvia Windows 10 in modalità provvisoria utilizzando l'opzione bootloader
Apri un file prompt dei comandi con privilegi elevati e digita il seguente comando:
Bcdedit / set {bootmgr} displaybootmenu sìCiò abiliterà il normale menu di avvio basato su testo. Ora riavvia Windows e preparati a premere F8 prima che Windows inizi l'avvio. Dopo che i controlli POST (power on self test) del BIOS sono stati completati, apparirà il buon vecchio menu di avvio testuale:

Premere F8 lì per ottenere il menu di avvio. Scegli Modalità provvisoria o Modalità provvisoria con rete e premi Invio. Dopo aver finito di lavorare in modalità provvisoria, è possibile disattivare il caricatore di avvio basato su testo e tornare a quello grafico utilizzando il seguente comando:
Bcdedit / set {bootmgr} displaybootmenu noQuesto è tutto.
come inoltrare automaticamente le email in Outlook 2013