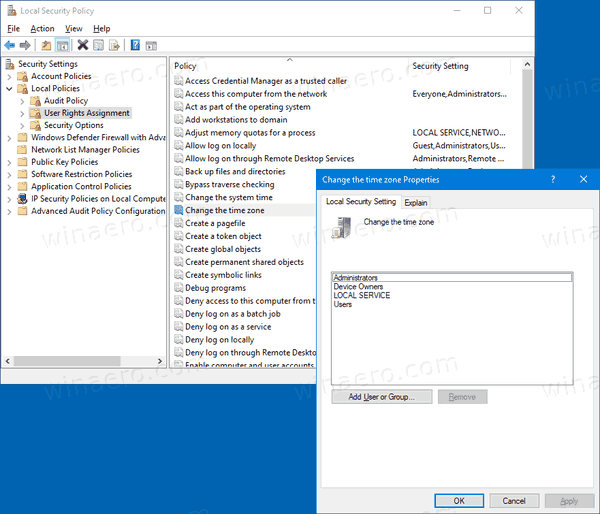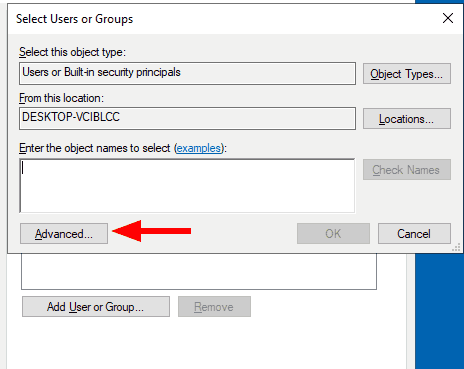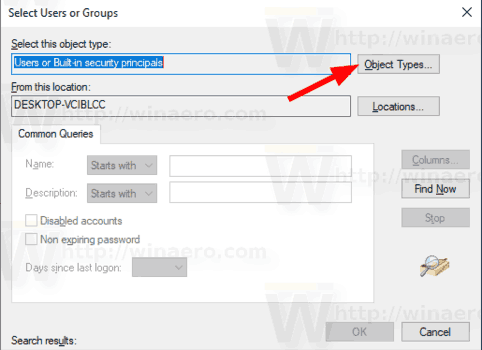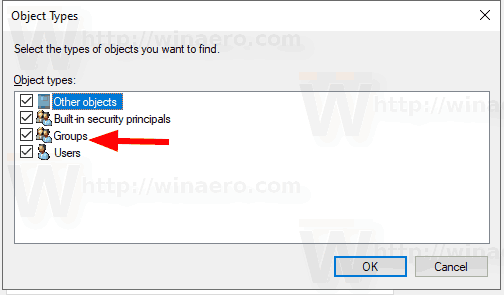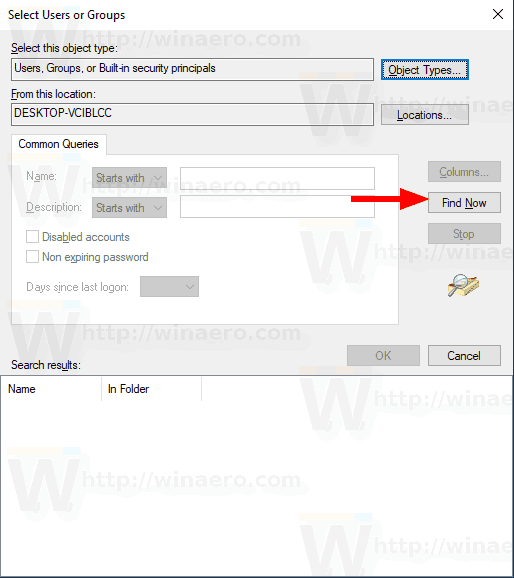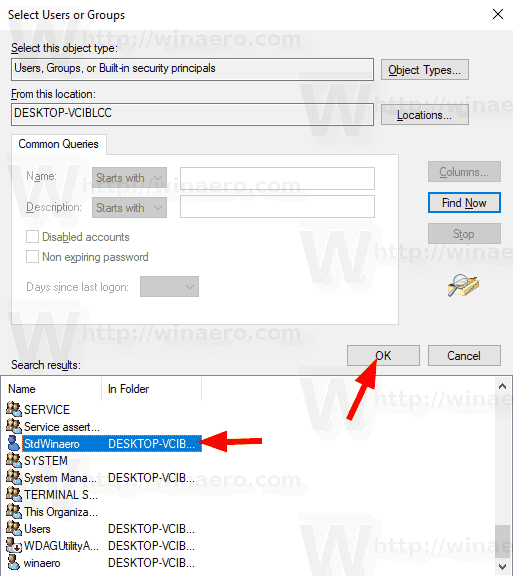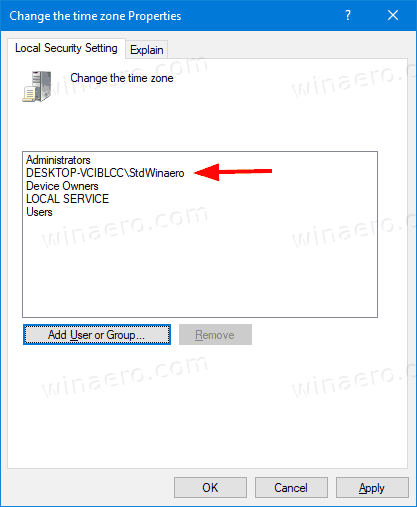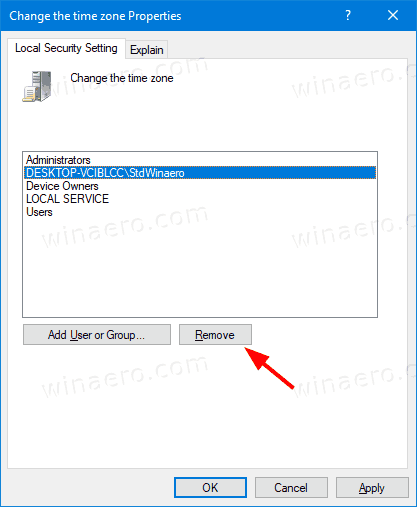Come consentire o impedire a utenti o gruppi di modificare il fuso orario in Windows 10
Windows 10 supporta l'impostazione di un fuso orario per l'orologio del PC. Il fuso orario è una regione del globo che osserva un'ora standard uniforme per scopi legali, commerciali e sociali. I fusi orari tendono a seguire i confini dei paesi e le loro suddivisioni perché è conveniente che le aree commerciali ad essi vicine seguano lo stesso orario. Per impostazione predefinita, gli account dei membri inAmministratorieUtentii gruppi possono configurare il fuso orario in Windows 10, ma puoi modificarlo.
Pubblicità
puoi fare il morto alla luce del giorno con gli amici?
È possibile consentire o impedire a determinati utenti o un gruppo di modificare il fuso orario su un dispositivo Windows 10. Ecco come si può fare.
Esiste una politica di sicurezza speciale che determina quali utenti possono regolare il fuso orario utilizzato dal dispositivo per visualizzare l'ora locale, che include l'ora di sistema del dispositivo più la differenza di fuso orario.
Se utilizzi Windows 10 Pro, Enterprise o Education edizione , puoi utilizzare l'app Criteri di sicurezza locali per modificare i criteri. Tutte le edizioni di Windows 10, incluso Windows 10 Home, possono utilizzare una soluzione alternativa menzionata di seguito.
Per consentire a utenti o gruppi di modificare il fuso orario Windows 10,
- Premi insieme i tasti Win + R sulla tastiera e digita:
secpol.msc
Premere Invio.

- Si aprirà la politica di sicurezza locale. Vai aCriteri locali utente -> Assegnazione diritti utente.

- A destra, fai doppio clic sull'opzioneCambia il fuso orario.
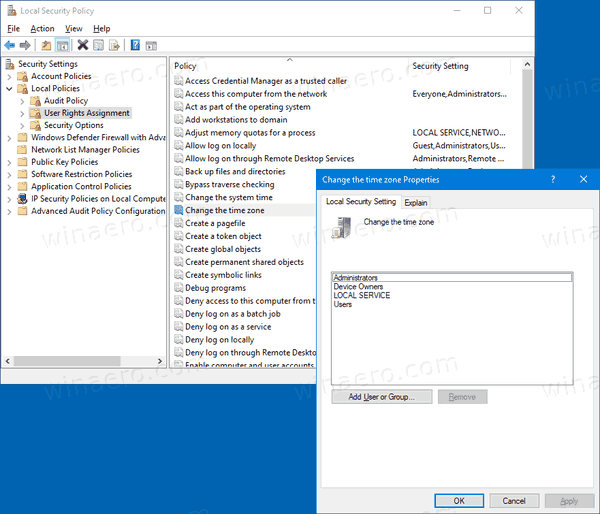
- Nella finestra di dialogo successiva, fare clic suAggiungi utente o gruppo.
- Clicca sulAvanzatepulsante.
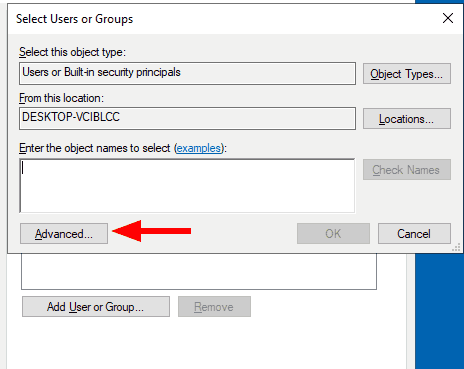
- Ora, fai clic sul fileTipi di oggettipulsante.
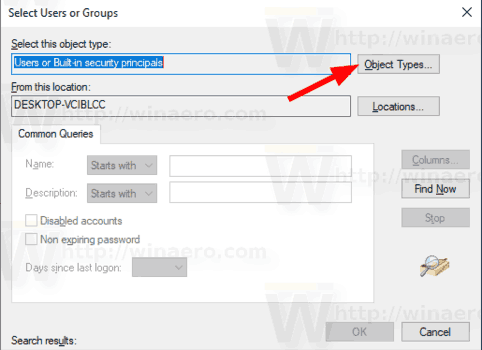
- Assicurati di avere il fileUtentieGruppielementi selezionati e fare clic suokpulsante.
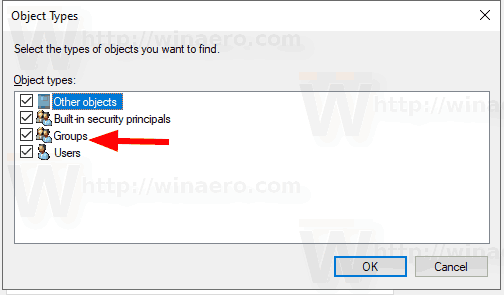
- Clicca sulTrova adessopulsante.
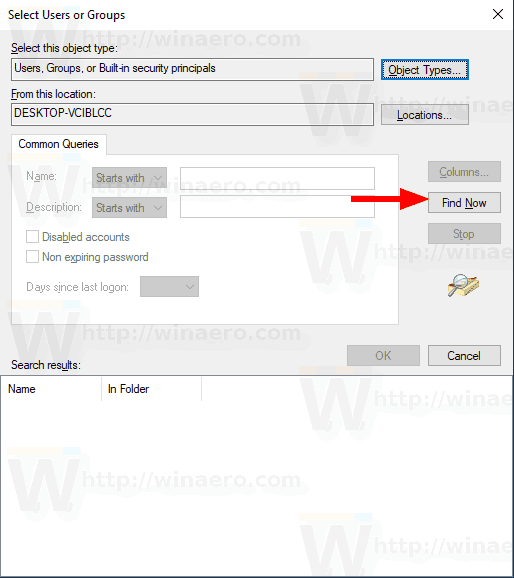
- Dall'elenco, seleziona l'account utente o il gruppo per consentire loro di modificare il fuso orario. È possibile selezionare più di una voce contemporaneamente tenendo premuti i tasti Maiusc o Ctrl e facendo clic sugli elementi nell'elenco.
- Clicca sulokper aggiungere gli elementi selezionati alla casella dei nomi degli oggetti.
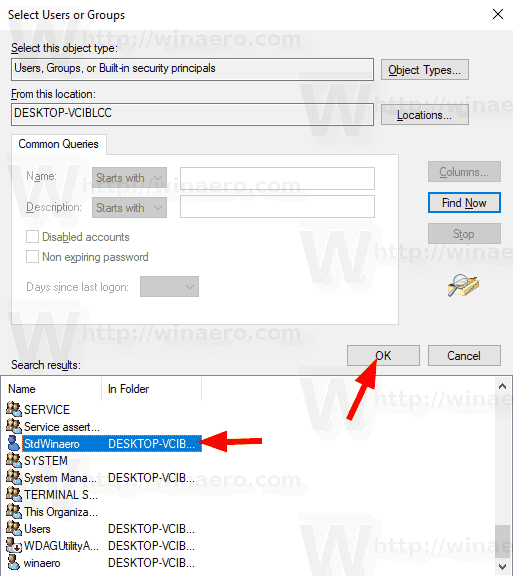
- Clicca sulokpulsante per aggiungere gli elementi selezionati all'elenco dei criteri.
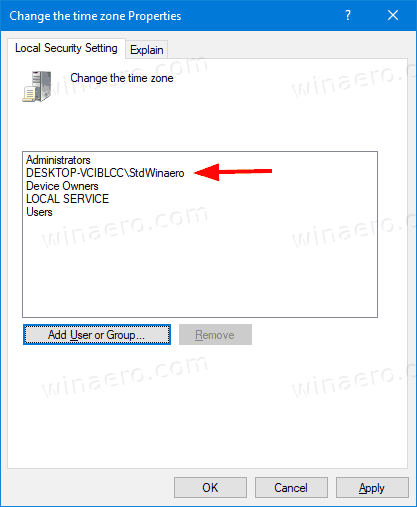
Hai fatto.
Per impedire a utenti o gruppi di modificare il fuso orario Windows 10,
- Premi insieme i tasti Win + R sulla tastiera e digita:
secpol.msc
Premere Invio.

- Si aprirà la politica di sicurezza locale. Vai aCriteri locali utente -> Assegnazione diritti utente.

- A destra, fai doppio clic sull'opzioneCambia il fuso orario.
- Seleziona una voce, usa ilRimuoverepulsante nella finestra di dialogo dei criteri.
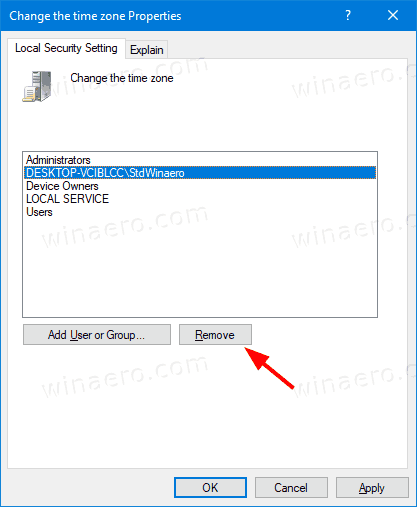
Se la tua edizione di Windows non include l'estensionesecpol.mscstrumento, ecco una soluzione alternativa.
Se la tua edizione di Windows non include l'estensionesecpol.mscstrumento, puoi usare lo strumentontrights.exestrumento da Resource Kit di Windows 2003 . Molti strumenti del kit di risorse rilasciati per le versioni precedenti di Windows verranno eseguiti correttamente su Windows 10.Ntrights.exeè uno di loro.
Lo strumento ntrights
Lo strumento ntrights consente di modificare i privilegi dell'account utente dal prompt dei comandi. È uno strumento da console con la seguente sintassi.
- Concedi un diritto:
ntrights + r Destra -u UserOrGroup [-m \ Computer] [-e Entry] - Revoca un diritto:
ntrights -r Right -u UserOrGroup [-m \ Computer] [-e Entry]
Lo strumento supporta molti privilegi che possono essere assegnati o revocati da un account utente o gruppo. I privilegi sonoche tiene conto del maiuscolo o minuscolo. Per ulteriori informazioni sui privilegi supportati, digitarentrights /?.
Per aggiungere ntrights.exe a Windows 10 , Fare quanto segue.
- Scarica il file seguente archivio ZIP .
- Sbloccare il file scaricato.
- Estrai il filentrights.exenella cartella C: Windows System32.
Revoca Crea file di paging a destra con ntrights
- Apri un file prompt dei comandi con privilegi elevati .
- Digita il seguente comando per concedere il privilegio 'Modifica fuso orario':
ntrights -u SomeUserName + r SeTimeZonePrivilege
Sostituisci il fileSomeUserNameparte con il nome utente effettivo o il nome del gruppo. L'utente specificato potrà modificare il fuso orario in Windows 10.
- Per annullare la modifica e negare all'utente di cambiare il fuso orario, eseguire
ntrights -u SomeUserName -r SeTimeZonePrivilege
Questo è tutto.
come fare una lista dei desideri su Amazon
Articoli Correlati.
- Come impostare il fuso orario in Windows 10
- Aggiungi orologi per fusi orari aggiuntivi in Windows 10
- Sincronizza manualmente l'ora con il server Internet in Windows 10
- Crea scorciatoia per data e ora in Windows 10