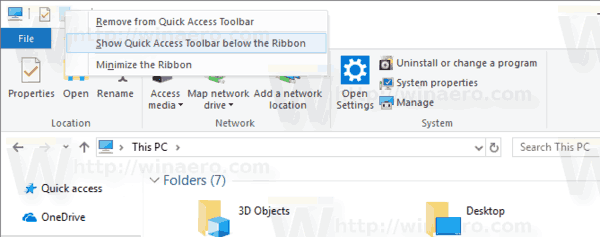LG TV offre una selezione di oltre 200 app, tutte scaricabili sulla tua Smart TV. Tutto ciò di cui hai bisogno è il tuo telecomando e una connessione a Internet. LG Content Store offre varie app di streaming, giochi, app di intrattenimento, app per lo stile di vita e app per l'istruzione. Inoltre, ti basteranno pochi istanti per aggiungere tutte le tue app preferite e potrai usarle subito.

In questo articolo, ti mostreremo come aggiungere diverse app alla tua Smart TV LG. Inoltre, ti forniremo un elenco delle app LG TV più scaricate, in modo che tu possa capire anche quali app potresti trarre vantaggio.
Come aggiungere app a una TV LG
L'aggiunta di app alla tua LG Smart TV è un processo relativamente semplice. Ci sono oltre 200 app su Negozio di contenuti LG , tutto ciò che devi sapere è come accedere all'App Store. Ecco come si fa:
- Prendi il telecomando e premi il pulsante Home sul lato sinistro del pad direzionale.

- Premi il pulsante freccia destra fino a raggiungere la scheda LG Content Store nel menu.

- Premi il pulsante centrale OK al centro del pad direzionale.

- Usa il pulsante freccia su per accedere alla scheda In primo piano nella parte superiore dello schermo.

- Procedi alla scheda App utilizzando il pulsante freccia destra.

- Premere di nuovo il pulsante centrale OK.

- Usa i pulsanti freccia per accedere all'app che desideri scaricare e premi il pulsante centrale.
- Premi di nuovo il pulsante centrale per evidenziare l'opzione Installa.

Ci vorranno alcuni istanti prima che l'app venga installata sulla tua TV LG. Una volta terminato il download, puoi aprirlo subito premendo il pulsante centrale per evidenziare l'opzione Avvia nella stessa schermata.
Se vuoi fare qualcos'altro, ma non sei sicuro di come trovare l'app che hai appena installato sulla tua TV LG, non preoccuparti. Basta premere di nuovo il pulsante Home e l'app che hai aggiunto sarà nel menu della barra multifunzione nella parte inferiore dello schermo. Usa il pulsante freccia destra per selezionarlo e premi semplicemente il pulsante centrale OK per aprirlo.
Ci sono diverse categorie di app nell'LG Content Store, come le più popolari, appena aggiornate, vari generi, ecc. Tuttavia, tieni presente che non tutte le categorie potrebbero essere disponibili sulla tua TV LG, poiché dipende dalla tua regione e dalla tua TV stato del servizio.
Inoltre, tieni presente che questo metodo può essere applicato solo ai televisori LG che dispongono del sistema operativo webOS. Se la tua TV LG ha il sistema operativo Netcast, ecco come dovresti aggiungere le app:
- Premi il pulsante Home sul lato sinistro del pad direzionale.
- Seleziona il pulsante freccia su sul pad direzionale per andare alla casella Altro nell'angolo in alto a sinistra dello schermo.
- Trova l'app che desideri installare e premi il pulsante centrale OK.
- Accedi al tuo account LG TV.
- Procedi con il download dell'app sulla tua TV LG.
Hai anche diverse categorie qui, come hot, top paid, top free, new e altro.
Come aggiungere l'app HBO Max
Se ti stai chiedendo come aggiungere un'app specifica, come HBO Max, alla tua TV LG, ecco cosa dovresti fare:
- Accendi la TV LG e premi il pulsante Home sul lato sinistro del pad direzionale.

- Utilizzare il pulsante freccia destra per raggiungere la scheda LG Content Store nel menu della barra multifunzione.

- Premere il pulsante centrale OK.

- Seleziona il pulsante Freccia su e poi il pulsante Freccia destra per raggiungere la casella App nella parte superiore dello schermo.

- Usa di nuovo il pulsante Freccia destra per evidenziare la lente d'ingrandimento nell'angolo in alto a destra.
- Usa il tuo pad direzionale per cercare HBO Max.
- Premere il pulsante centrale OK per evidenziare Installa nella nuova schermata.

Questo è tutto ciò che c'è da fare. Puoi avviare HBO Max immediatamente oppure puoi andare alla schermata iniziale e accedervi dal menu della barra multifunzione.
Come aggiungere il Disney Plus
Se desideri aggiungere Disney Plus alla tua Smart TV LG, segui i passaggi seguenti per scoprire come:
- Premi il pulsante Home sul lato sinistro del pad direzionale.
- Utilizzare il pulsante freccia destra per accedere alla scheda LG Content Store.
- Seleziona il pulsante OK al centro del tuo pad direzionale.
- Premi il pulsante freccia su nella nuova schermata.
- Seleziona il pulsante Freccia destra per andare alla scheda App.
- Con il pulsante Freccia destra, evidenzia la lente d'ingrandimento nell'angolo in alto a destra.
- Usa il tuo pad direzionale per cercare Disney Plus.
- Con il pulsante centrale OK, evidenziare Installa.
Ci vorranno un paio di minuti prima che Disney Plus sia installato sul tuo dispositivo. Al termine, puoi guardare subito tutti i tuoi film Disney preferiti.
Come aggiungere l'app Paramount+
Aggiungere Paramount+ alla tua TV LG è altrettanto semplice. Ecco come è fatto:
come creare caselle di controllo in google docs
- Vai alla schermata iniziale premendo il pulsante Home sul pad direzionale.
- Con il pulsante Freccia destra, accedi alla scheda LG Content Store nel menu nella parte inferiore dello schermo.
- Premere il pulsante centrale OK.
- Con il pulsante freccia su, vai alla scheda In primo piano nella parte superiore dello schermo.
- Procedi alla scheda App.
- Premi il pulsante Freccia destra per evidenziare l'opzione di ricerca nell'angolo in alto a destra dello schermo.
- Cerca Paramount+ con i pulsanti sul pad direzionale.
- Evidenzia Installa nella pagina dei dettagli dell'app premendo il pulsante centrale OK.
Quando Paramount+ è installato sulla tua TV LG, puoi aprire subito l'app premendo il pulsante OK per evidenziare l'opzione Avvia.
Come aggiungere l'app Netflix
L'aggiunta di Netflix sulla tua TV LG richiederà solo pochi minuti. Questo è quello che hai bisogno di fare:
- Premi il pulsante Home per andare alla schermata iniziale.
- Usa il pulsante Freccia destra fino a quando non vai alla scheda LG Content Store nel menu in basso.
- Selezionare il pulsante OK al centro del pad direzionale.
- Usa il pulsante freccia su e poi freccia destra per andare alla scheda App nella parte superiore dello schermo.
- Con il pulsante Freccia destra, evidenzia la lente d'ingrandimento nell'angolo in alto a destra dello schermo.
- Cerca Netflix con il tastierino direzionale.
- Vai a Installa nella pagina dei dettagli dell'app con il pulsante centrale OK.
- Premi lo stesso pulsante per avviare Netflix.
Le app TV LG più scaricate
Ci sono oltre 200 app su Negozio di contenuti LG . Le app LG TV più scaricate in generale includono Amazon Prime Video, HBO Max, YouTube, Netflix, Apple TV, Hulu, Disney Plus e altro ancora. Alcune altre app estremamente popolari sono Spotify, Movies Anywhere, Twitch, Funimation, BritBox, LG Channels, Crackle, Vudu, Pandora e molte altre.
Se non hai spazio di archiviazione sufficiente per scaricare alcune di queste app, hai la possibilità di collegare la tua TV LG a un dispositivo di memoria esterno. Puoi anche eliminare le app che non usi per liberare spazio di archiviazione.
Usa tutte le tue app preferite sulla tua TV LG
Capire come aggiungere app alla tua TV LG non ti richiederà molto tempo, purché tu sappia come usare il pad direzionale. Puoi utilizzare lo stesso metodo per scaricare qualsiasi app desideri. Tutte le app scaricate verranno archiviate nello stesso posto, nel menu della barra multifunzione nella schermata iniziale.
Hai mai aggiunto un'app alla tua TV LG? Quali app hai aggiunto? Commenta qui sotto per farcelo sapere.