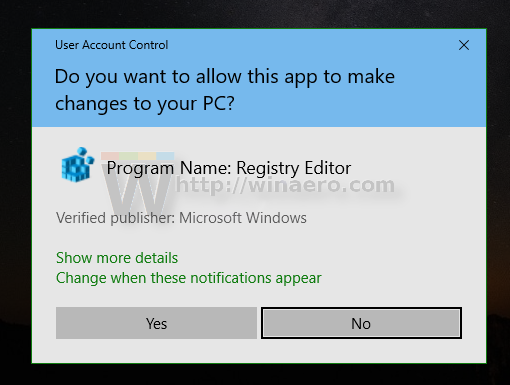Gli Apple AirTag sono dispositivi di localizzazione wireless, delle dimensioni di un quarto di dollaro, che ci aiutano a trovare le cose che perdiamo facilmente, come le chiavi di casa e il portafoglio! Poiché funziona a batteria, richiede una batteria funzionante per funzionare come previsto. Se hai bisogno di sapere come sostituire la batteria del tuo AirTag, abbiamo coperto i passaggi in questo articolo.

Oltre a come sostituire la batteria, la nostra sezione Domande frequenti include cosa provare se il tuo AirTag non si accoppia al tuo dispositivo e alcuni suggerimenti su come far durare più a lungo la batteria del tuo AirTag.
Come sostituire la batteria negli AirTag?
La sostituzione della batteria dell'AirTag è piuttosto semplice:
- Ruota l'AirTag in modo che il lato argentato sia rivolto verso l'alto.

- Sui lati opposti dell'involucro d'argento, premere con i pollici.
- Ruotare in senso antiorario premendo verso il basso.

- Una volta che la parte superiore argentata si stacca, rimuoverla.

- Rimuovere la vecchia batteria.
- Inserisci la tua nuova batteria CR2032 con il segno + (positivo) rivolto verso l'alto.

- Riposizionare il coperchio d'argento.
- Ruotare il coperchio in senso orario premendo nuovamente con i pollici.

Gli AirTag sono ricaricabili?
Gli AirTag funzionano a batteria e non sono progettati per la ricarica. Usano batterie Panasonic CR2032.
Quanto durano le batterie AirTag?
Le batterie AirTag possono durare fino a un anno, a seconda del loro utilizzo. Questa approssimazione si basa sull'uso quotidiano di quattro trigger sonori di riproduzione e un evento di ricerca di precisione al giorno. Fortunatamente, Apple ti avvisa quando la batteria si sta scaricando inviando un avviso al tuo iPhone.
come creare una storia Snapchat privata
Domande frequenti aggiuntive
Come associo i miei AirTag?
Prima di poter accoppiare correttamente il tuo AirTag, sul tuo dispositivo dovrebbe essere abilitato quanto segue:
· Autenticazione a due fattori
· L'applicazione Trova la mia
Bluetooth
· Servizi di localizzazione
· Accesso alla posizione per Trova il mio e
· Una forte connessione Wi-Fi o cellulare.

Quindi per accoppiare il tuo AirTag:
1. Se hai appena acquistato un AirTag, una volta rimosso l'involucro, estrai la linguetta per avviare la batteria, quindi AirTag emetterà un suono di benvenuto.
2. Tieni l'AirTag vicino a uno dei tuoi dispositivi Apple, quindi fai clic su Connetti.

3. Completa le istruzioni sullo schermo.
· Se disponi di più AirTag, vedrai un messaggio Rilevato più di un AirTag. Assicurati che un solo AirTag sia vicino al tuo dispositivo alla volta.
4. Fare clic sull'elemento che si desidera monitorare, quindi su Continua.

5. Fai di nuovo clic su Continua per registrare il tuo AirTag con il tuo ID Apple.
· L'AirTag suonerà di nuovo una volta completata la configurazione.

Come trovare un oggetto?
Se perdi un oggetto, usa l'app Trova il mio per individuarlo.
1. Avvia Trova il mio.
2. Fare clic su Articoli.
3. Quindi trova il tuo AirTag tramite la mappa.
4. Nell'Elenco elementi in basso, vedrai i dettagli del luogo e dell'ora dell'ultima posizione nota.
5. Per ulteriori dettagli, selezionare un elemento.
6. Se il tuo articolo sembra essere vicino ma non riesci a trovarlo, fai clic su Riproduci suono, quindi ascolta un suono.
7. Se il tuo iPhone è un modello recente con banda ultra larga e il tuo articolo si trova all'interno della portata del Bluetooth, verrà visualizzato un pulsante con l'etichetta Trova'.
8. In caso contrario, sarà disponibile un pulsante Indicazioni. Facendo clic su di esso, verrà avviata una mappa che ti porterà all'ultima posizione del tuo articolo.
9. Fai clic su Trova per ricevere assistenza nella ricerca della posizione esatta del tuo articolo.
Quindi, con il tuo iPhone, spostati un po' nel tuo spazio.
10. Una volta che il tuo iPhone e AirTag si sono collegati, una freccia ti guiderà verso di esso e fornirà la sua distanza approssimativa da te in piedi.
11. Quando l'hai trovato, sentirai il suono dell'AirTag.
12. Fare clic sulla X per uscire dalla pagina.
Come rinominare il tuo AirTag?
1. Avvia Trova il mio, quindi fai clic su Articoli.

2. Fare clic sull'AirTag per il nome/emoji che si desidera modificare.

3. Scorrere verso il basso per selezionare la voce Rinomina.

4. Selezionare Nome personalizzato o sceglierne uno dalle opzioni.

5. Inserisci un altro nome per l'AirTag, quindi scegli un'emoji.
6. Selezionare Fatto.
Come risolvere AirTag che non si connette?
Prova quanto segue se il tuo AirTag non funziona o non si connette al tuo dispositivo:
Assicurati che l'autenticazione a due fattori sia abilitata
1. Sul tuo dispositivo Apple, avvia Impostazioni.

2. Fai clic sul tuo nome, quindi su Password e sicurezza.

3. Selezionare Autenticazione a due fattori per attivarla.

4. Quindi selezionare Continua.
5. Inserisci il numero su cui desideri ricevere i codici di verifica al momento dell'accesso.
· È possibile ricevere codici tramite SMS o una telefonata automatizzata.
6. Fare clic su Avanti.
7. Digita il codice di verifica per verificare il tuo numero e abilitare l'autenticazione a due fattori.
Assicurati di non utilizzare l'ID Apple gestito
Apple consiglia di non utilizzare i dispositivi iOS/iPadOS con ID Apple gestito per l'accoppiamento AirTag riuscito.
Assicurati che Trova la mia app sia abilitato
1. Avvia Impostazioni.

2. Clicca sul tuo nome e poi Trova il mio.

3. Per consentire ad amici e familiari di sapere dove ti trovi, abilita Condividi la mia posizione.

4. Selezionare Trova il mio [dispositivo] quindi abilitare Trova il mio [dispositivo].
5. Abilita Trova la mia rete per vedere il tuo dispositivo quando è offline.
Abilita Invia ultima posizione per inviare la posizione del tuo dispositivo ad Apple quando la batteria è scarica.
Assicurati che Bluetooth e Wi-Fi siano abilitati
Per abilitare il Bluetooth:
1. Avvia Impostazioni tramite il tuo dispositivo Apple.

2. Toccare Bluetooth, quindi attivare Bluetooth.

Per abilitare il Wi-Fi:
1. Avvia Impostazioni tramite il tuo dispositivo Apple.

2. Tocca Wi-Fi, quindi attiva Wi-Fi.

Abilita i servizi di localizzazione
1. Avvia Impostazioni sul tuo dispositivo Apple.

2. Scorri verso il basso Privacy e toccalo.

3. Selezionare Servizi di localizzazione, quindi attivare Servizi di localizzazione.
come aggiungere un nuovo carattere alla parola

Se nessuno dei precedenti fa in modo che il tuo AirTag si connetta, è ora di tirare fuori i pezzi grossi:
Prova a ripristinare le impostazioni di rete
I tuoi dati Bluetooth, Wi-Fi e cellulare devono funzionare correttamente affinché AirTag funzioni. Prova a ripristinare le impostazioni di rete per cancellare essenzialmente tutte le tue precedenti connessioni Wi-Fi, dati mobili e Bluetooth per risolvere, si spera, eventuali problemi vari relativi alla rete che impediscono ad AirTag di connettersi al dispositivo:
1. Avvia le Impostazioni sul tuo dispositivo Apple.

2. Fare clic su Generale.

3. Scorri verso il basso e fai clic su Ripristina.

4. Quindi Ripristina le impostazioni di rete.

Prova un ripristino delle impostazioni di fabbrica di AirTag
È noto che un ripristino delle impostazioni di fabbrica risolve i problemi di connessione AirTag comuni. Per ripristinare le impostazioni di fabbrica del tuo AirTag:
1. Avvia Trova il mio, quindi seleziona Elementi.
2. Fare clic sull'AirTag che si desidera reimpostare.
3. Per accedere all'impostazione AirTag, scorri verso l'alto.
4. Quindi fare clic su Rimuovi elemento.
5. Fare nuovamente clic su Rimuovi per confermare.
· Dopo aver ripristinato correttamente il tuo AirTag, ricollegalo al dispositivo:
6. Tieni l'AirTag vicino al tuo dispositivo, quindi seleziona il pulsante Connetti che appare.
· Vedrai più di un AirTag rilevato se hai più AirTag. Assicurati che un solo AirTag sia vicino al tuo dispositivo alla volta.
Prova a rimuovere e sostituire la batteria
1. Ruotare l'AirTag in modo che il lato argentato sia rivolto verso l'alto.
2. Sui lati opposti dell'involucro d'argento, premere con i pollici.
3. Ruotare in senso antiorario premendo verso il basso.
4. Quando la parte superiore argentata è mobile, rimuoverla.
5. Rimuovere la batteria.
6. Inserisci la tua nuova batteria CR2032 con il segno + (positivo) rivolto verso l'alto.
7. Riposizionare il coperchio argentato.
8. Ruotare il coperchio in senso orario premendo nuovamente con i pollici.
Ancora nessuna gioia? Prova a contattare il Team di supporto Apple .
Come massimizzare la durata della batteria dell'AirTag?
Ecco alcuni suggerimenti su come preservare la durata della batteria dell'AirTag:
• Attivare l'AirTag solo quando è necessario iniziare a usarlo.
• Prova a tenerlo in un ambiente asciutto a temperatura ambiente o inferiore.
• Quando si sostituisce la batteria, Apple consiglia la batteria Panasonic CR2032 poiché altre marche potrebbero non durare a lungo.
Non perdere mai più i tuoi oggetti di valore
L'AirTag è un dispositivo di localizzazione di un quarto progettato per aiutarti a trovare oggetti quando non puoi, ad es. le tue chiavi, il portafoglio e persino i tuoi bagagli in aeroporto. Allegando un AirTag all'articolo e accoppiandolo dal tuo dispositivo Apple, si spera che non perderai mai più i tuoi oggetti di valore.
Ora che hai visto quanto è facile sostituire la batteria dell'AirTag, quanto è durata all'incirca la batteria precedente? Hai dovuto usare spesso il tuo AirTag? Sei riuscito a trovare i tuoi oggetti smarriti? Facci sapere cosa pensi generalmente dell'AirTag nella sezione commenti qui sotto.