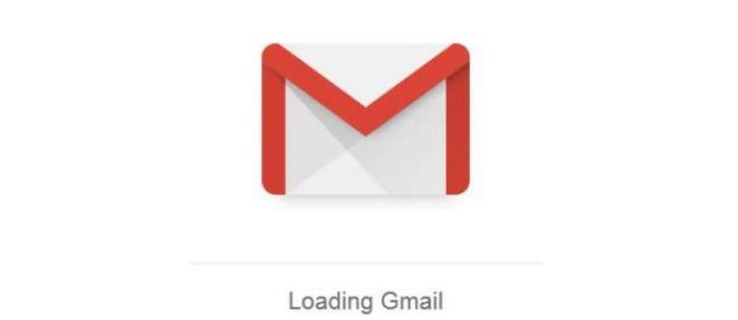Cosa sapere
- La maggior parte dei tablet Samsung Galaxy si accendono tenendo premuto il tasto Energia pulsante per almeno tre secondi.
- Per forzare il riavvio del tablet, tieni premuto Energia + Volume basso per circa 15 secondi.
- Se il tablet non si accende, non mantiene la carica e non risponde a nessun metodo di riavvio forzato, probabilmente richiede una riparazione.
Questo articolo spiega come accendere un tablet Samsung Galaxy e cosa fare se i passaggi tipici non funzionano.
Come accendere un tablet Samsung Galaxy
Sebbene esistano molte versioni di tablet Samsung Galaxy (dalla conveniente serie Tab A alla serie di punta Tab S), si accendono tutte allo stesso modo: tieni premuto il pulsante Pulsante di accensione per alcuni secondi.
Ogni tablet Samsung ha un pulsante sottile sulla parte superiore o laterale del telaio; questo è il pulsante che utilizzerai per accenderlo. Finché il tablet è carico o collegato, premendo quel pulsante verrà visualizzata la schermata di avvio ed, eventualmente, la schermata di blocco, dove potrai sbloccare il tablet e accedere a tutte le tue app.
Se il tablet dispone di pulsanti sulla parte anteriore, questi non sono i pulsanti di accensione principali; puoi ignorarli per questo scopo.
come cancellare il disco di memoria virtuale di Photoshop?
Come riavviare forzatamente un tablet Samsung che non si accende
Se, dopo aver premuto il pulsante di accensione per alcuni secondi, il il tablet continua a non accendersi e vedi una schermata nera, ci sono alcune cose che puoi provare per forzarne l'accensione.
- Collega il tablet e lascialo sul caricabatterie per almeno 15 minuti. Potresti vedere un indicatore di carica. Quindi prova ad accenderlo come faresti normalmente.
- Se sai che il tablet è carico ma continua a non accendersi, il metodo standard per forzare il riavvio è tenere premuto il pulsante Energia E Volume Giù pulsanti fino all'avvio del ciclo di avvio (circa 10-15 secondi). Quindi, rilascia i pulsanti.
- Tieni premuto il pulsante di accensione per almeno due minuti se il tablet è carico e il Energia + Volume basso la combinazione non funziona. In questo modo a volte il tablet congelato si spegnerà bloccato in una schermata nera in posizione.
- L'ultima risorsa è attendere che la batteria si scarichi e quindi lasciare il tablet spento per 30 minuti. Quindi collegalo per almeno 15 minuti e prova i metodi sopra indicati.
Se nessuno di questi metodi funziona, probabilmente dovrai portare il tablet presso un centro di assistenza certificato o inviarlo a Samsung per la riparazione.
Come resettare un tablet SamsungMotivi per cui un tablet Samsung Galaxy non si accende o non si carica
Esistono molti motivi per cui il tablet non si accende o non si ricarica. Ecco i probabili colpevoli:
- La batteria non è completamente carica ed è necessario collegare il tablet.
- La batteria non è completamente carica e hai collegato il tablet con un cavo di ricarica o un mattoncino incompatibile o danneggiato.
- Il software del tuo tablet si è bloccato su uno schermo nero e dovrai forzare il riavvio premendo i pulsanti di accensione e riduzione del volume.
- La batteria del tablet non manterrà più la carica e dovrà essere riparata o sostituita.
- Il tuo tablet non è spento ma ha uno schermo rotto e dovrà essere riparato o sostituito.
- Come posso attivare gli SMS sul mio tablet Samsung?
Per inviare SMS sul tuo tablet Samsung, assicurati di aggiungere al tablet Samsung lo stesso account Samsung che utilizzi sul telefono. Quindi, sia sul telefono che sul tablet, accedi al pannello Impostazioni rapide e tocca Chiama e invia SMS su altri dispositivi . I tuoi dispositivi ora sono connessi e puoi inviare messaggi (e chiamare) dal tuo tablet.
- Come posso attivare la modalità provvisoria sul mio tablet Samsung?
Se il tuo dispositivo risponde, tieni premuto il tasto Pulsante di accensione finché non vedi Spegni . Tocca e tieni premuto Spegni finché non viene visualizzata la richiesta di modalità provvisoria, quindi tocca Modalità sicura per confermare. Se il dispositivo non risponde, tieni premuto il pulsante Energia E Volume basso pulsanti, quindi rilasciare il pulsante di accensione quando viene visualizzata la schermata. Continua a tenere il Volume basso pulsante finché non viene visualizzato l'indicatore della modalità provvisoria nella parte inferiore dello schermo.
- Come posso disattivare la modalità provvisoria sul mio tablet Samsung?
Tieni premuto il tasto Energia pulsante per raggiungere Opzioni del dispositivo , quindi premere Ricomincia > OK per spegnere il dispositivo. Avvia il dispositivo come al solito e la modalità provvisoria dovrebbe essere disabilitata.
- Come posso disattivare Voice sul mio tablet Samsung?
Per disattivare l'assistente vocale, vai a Impostazioni > Accessibilità > Lettore di schermo e disattivare Assistente vocale . Rubinetto OK per confermare.
- Come posso disattivare il testo predittivo sul mio tablet Samsung?
Dalla schermata Home, toccare App > Impostazioni . Trovare Sistema , quindi tocca Lingua ed inserimento . Sotto Tastiere e metodi di input , rubinetto Tastiera Samsung . Sotto Digitazione intelligente , rubinetto Testo predittivo , quindi disattiva Testo predittivo .
- Come posso attivare la correzione automatica su un tablet Samsung?
Dalla schermata Home, toccare App > Impostazioni . Trovare Sistema , quindi tocca Lingua ed inserimento . Seleziona la tastiera che stai utilizzando, quindi seleziona Correzione del testo e attiva Correzione automatica .
Chromecast può essere utilizzato senza wifi?
- Come posso disattivare la correzione automatica su un tablet Samsung?
Dalla schermata Home, toccare App > Impostazioni . Trovare Sistema , quindi tocca Lingua ed inserimento . Seleziona la tastiera che stai utilizzando, quindi seleziona Correzione del testo e disattivare Correzione automatica .