Sebbene Lenovo sia uno dei marchi di laptop più affidabili sul mercato, non è perfetto. Uno dei problemi che possono sorgere è che la batteria non si sta caricando o si sta caricando solo fino a un certo punto. Se stai vivendo questo, non preoccuparti, non sei l'unico. Fortunatamente, di solito è possibile risolvere questo problema senza dover portare il laptop per l'assistenza.

Se ti stai chiedendo cosa fare quando il tuo laptop Lenovo non è in carica, sei nel posto giusto. In questo articolo, discuteremo diversi metodi preziosi che puoi utilizzare per risolvere questo problema in pochissimo tempo.
Laptop Lenovo non in carica
Molti utenti hanno riferito di aver visto la notifica collegata, non caricata, sui loro laptop Lenovo. Numerosi fattori possono causarlo e può essere difficile stabilire se il problema è nel caricabatterie o nel laptop. Ecco cosa puoi fare al riguardo:
Verifica la presenza di problemi hardware
Una volta che hai notato che il tuo laptop è collegato ma non è in carica, la prima azione da intraprendere è controllare il caricabatterie e l'adattatore CA. Cerca eventuali segni di danni, poiché ciò potrebbe causare il problema. Se hai un caricabatterie di riserva, prova a collegarlo.
Se hai determinato che il problema è nel caricabatterie difettoso, dovrai acquistarne uno nuovo. Alcuni laptop Lenovo possono anche essere caricati tramite un cavo USB di tipo C o un power bank. Verifica se questo è possibile per risparmiare tempo ed evitare di esaurire la batteria fino all'acquisto di un nuovo caricabatterie.
Controlla le impostazioni della batteria
Molti laptop Lenovo dispongono di impostazioni di gestione dell'alimentazione progettate per prolungare la durata o l'autonomia della batteria. Se la batteria si carica solo fino al 60%, potresti aver abilitato queste impostazioni per sbaglio. I passaggi per disabilitare questa opzione variano a seconda di ciò che hai precaricato sul tuo laptop.
Se è precaricato Lenovo Energy Management, attenersi alla seguente procedura:
- Apri Lenovo Energy Management.

- Scegli l'impostazione della batteria desiderata: Risparmio energetico, Bilanciata o Alte prestazioni.

Per coloro che hanno Lenovo Power Manager, ecco come modificare le impostazioni della batteria:
- Apri Lenovo Power Manager.
- In Passa a selezionare Base.
- Accedi alla scheda Batteria.
- Apri Manutenzione batteria.
- Selezionare la modalità desiderata e premere Ok.
Gli utenti che dispongono di OneKey Optimizer devono seguire queste istruzioni:
itunes library.itl non può essere letto perché è stato creato da una versione più recente
- Accedi all'Ottimizzatore OneKey.

- Apri la scheda Risparmio energia.

- Premere Conservazione della batteria.

- Disattiva la modalità di conservazione per consentire alla batteria di caricarsi completamente.

I laptop su cui sono installate le impostazioni Lenovo devono seguire questi passaggi:
- Accedi alle Impostazioni Lenovo.
- Premere l'icona di gestione dell'energia.
- Disabilita la modalità di conservazione.
I modelli su cui è installato Lenovo Vantage devono seguire queste istruzioni:
- Accedi al dispositivo.

- Apri le impostazioni del mio dispositivo.

- Premi Batteria.

- Disabilita la modalità di conservazione.

Ripristino alimentazione
Un'altra opzione che potresti provare per caricare la batteria è ripristinare l'alimentazione del laptop. Ecco come farlo:
- Spegni il tuo laptop.

- Scollegare il cavo di alimentazione.

- Rimuovere la batteria.

- Premi il pulsante di accensione e tienilo premuto per 30 secondi.

- Rimetti la batteria.

- Collega il cavo di alimentazione.
- Accendi il tuo laptop.
Aggiorna i driver della batteria
I driver della batteria obsoleti o mancanti possono spesso causare una carica non corretta della batteria. Poiché i driver variano a seconda del sistema e del modello di laptop in uso, si consiglia di visitare il produttore sito web e scaricarli manualmente.
Un'altra opzione è utilizzare programmi appositamente progettati come Guida facile per scaricare i driver necessari per te. Questi programmi identificano il tuo sistema e individuano i driver corretti, quindi non devi preoccuparti di commettere errori e scaricare quelli sbagliati.
Aggiorna il BIOS
Basic Input Output System, o BIOS, è preinstallato sulla scheda madre ed è responsabile dell'avvio del sistema. Inoltre, può anche risolvere potenziali problemi hardware sul tuo laptop. Se qualcosa non va con le impostazioni del BIOS, potresti riscontrare numerosi problemi, uno dei quali è l'impossibilità di caricare.
L'aggiornamento del BIOS potrebbe risolvere i problemi della batteria. Ecco come farlo:
- Vai al Pagina di supporto Lenovo .

- Passa il mouse sopra il PC e premi Rileva prodotto.

- Accedi alla pagina del tuo prodotto.

- Apri Driver e software.

- Premi BIOS.
- Segui le istruzioni sullo schermo per aggiornare il BIOS.
- Riavvia il laptop e collega il cavo di alimentazione.
Tieni presente che l'aggiornamento del BIOS può essere rischioso. Se commetti un errore, potresti perdere i tuoi dati. Si consiglia di eseguire il backup di tutto prima di aggiornare il BIOS.
Contatta l'assistenza Lenovo
Se nessuno dei metodi precedenti funziona, è meglio contattare il supporto Lenovo e chiedere loro di esaminare la batteria.
Come estendere la batteria sui laptop Lenovo
Ogni modello di laptop viene fornito con una durata stimata della batteria. Ma tieni presente che la batteria durerà a lungo solo in determinate condizioni. Ecco cosa puoi fare per risparmiare la batteria del tuo laptop Lenovo:
Utilizzare il dispositivo di scorrimento delle prestazioni della batteria di Windows
Il dispositivo di scorrimento delle prestazioni della batteria di Windows ti consente di controllare la durata della batteria e decidere se desideri una batteria o prestazioni migliori.
Ecco come usarlo:
- Premi l'icona della batteria nell'angolo in basso a destra.

- Sposta il cursore a sinistra per abilitare la modalità di alimentazione. In questo modo otterrai la migliore durata della batteria possibile.

Se il tuo laptop non è collegato, noterai che la luminosità si è ridotta. Inoltre, questa modalità impedirà anche il download degli aggiornamenti di Windows e sospenderà la maggior parte delle app in background.
Abilita la modalità aereo
Se non stai utilizzando Internet sul tuo laptop, il modo migliore per risparmiare la batteria è abilitare la modalità aereo. Tutte le app in background e le notifiche push verranno disabilitate, prolungando così la durata della batteria.
non riesco ad attivare il bluetooth su Windows 10
Ecco come abilitare la modalità aereo su un laptop Lenovo:
- Apri il menu Start.

- Premi l'icona a forma di ingranaggio.

- Seleziona Rete e Internet.

- Premi Modalità aereo sul lato sinistro.

- Cambia il pulsante in modalità aereo.

Chiudi le app che consumano più energia
Alcune app consumano la batteria più rapidamente di altre. In alcuni casi, queste app vengono eseguite solo in background e potresti non averne bisogno al momento.
Ecco come verificare quali app consumano più energia:
- Apri il menu Start.

- Seleziona l'icona a forma di ingranaggio per accedere alle impostazioni.

- Premi Batteria.

- In Utilizzo batteria per app, seleziona se desideri esaminarlo nelle ultime 24 ore o sette giorni. Se ritieni che alcune app non siano necessarie, chiudile per prolungare la durata della batteria.

Regola la luminosità
Niente scarica la batteria come uno schermo luminoso. Oltre a consumare la batteria, uno schermo luminoso mette a dura prova anche gli occhi. Ecco come regolare la luminosità sul tuo laptop Lenovo:
- Apri il menu Start.

- Premi l'icona a forma di ingranaggio per aprire le impostazioni.

- Seleziona Sistema.

- Spostare il cursore per selezionare il livello di luminosità desiderato.

Inoltre, puoi disabilitare l'illuminazione della tastiera a meno che tu non stia lavorando in uno spazio buio. Per farlo, premi più volte Fn + Spacebar sul tuo laptop Lenovo, se necessario.
Modalità ibernazione e modalità di sospensione
I laptop Windows hanno due diverse modalità per quando non li usi: ibernazione e sospensione.
Se sai che non utilizzerai il laptop per diverse ore, la prossima cosa migliore per spegnerlo è metterlo in modalità ibernazione. Questa modalità spegne completamente il sistema e salva i dati correnti sul disco.
In modalità di sospensione, la batteria del laptop alimenta ancora la RAM, consumando così più batteria.
Aggiorna il tuo sistema
Gli aggiornamenti di sistema spesso contengono funzionalità che aumentano l'efficienza della batteria. È meglio aggiornare il tuo sistema non appena ricevi una notifica al riguardo. Se pensi di aver perso la notifica, puoi sempre controllare gli aggiornamenti manualmente:
- Accedi al menu Start.

- Seleziona l'icona a forma di ingranaggio per aprire le impostazioni.

- Premi Aggiornamento e sicurezza.

- Seleziona Verifica aggiornamenti. Se ce n'è uno disponibile, scaricalo e installalo.

Ottieni la tua batteria attiva e funzionante in pochissimo tempo
Non essere in grado di caricare il tuo laptop Lenovo può essere frustrante, soprattutto se devi usarlo subito. Fortunatamente, probabilmente non avrai bisogno di portare il tuo laptop per ricevere assistenza per risolvere questo problema. Ci auguriamo che questo articolo ti abbia aiutato a identificare e risolvere il problema e che ora ti stia godendo una batteria completamente carica.
Hai mai avuto problemi con la batteria del tuo laptop Lenovo? Come lo hai risolto? Dicci nella sezione commenti qui sotto.






































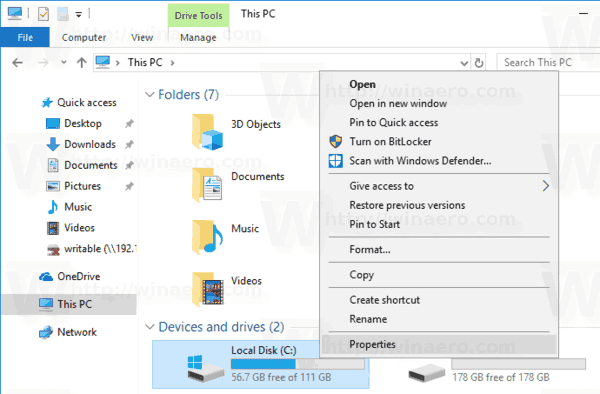
![Come utilizzare NMS con Spigot [Minecraft]](https://www.macspots.com/img/games/50/how-use-nms-with-spigot.jpg)

