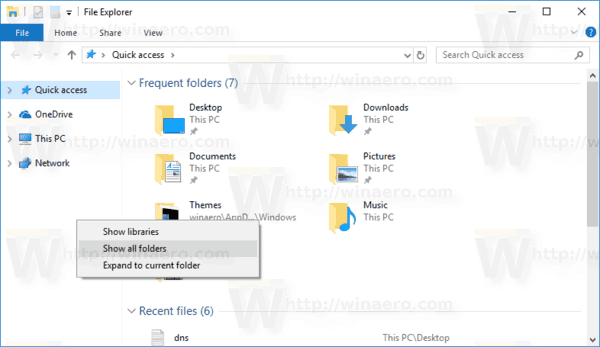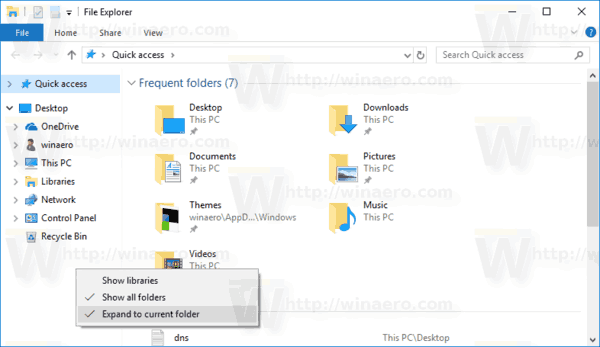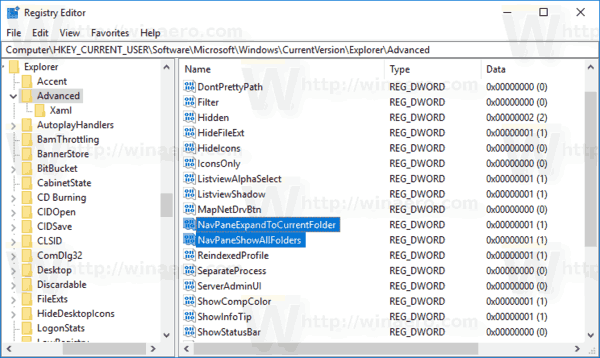Il riquadro di navigazione è un'area speciale sul lato sinistro di Esplora file che mostra cartelle e posizioni di sistema come Questo PC, Rete, Librerie e così via. In questo articolo vedremo come modificarne il comportamento e fargli mostrare più cartelle a sinistra comprese tutte le cartelle sul Desktop.

L'utente non è autorizzato a personalizzare il riquadro di spostamento perché l'interfaccia utente non dispone delle opzioni richieste, ma ciò è possibile con un hack. Vedi questo articolo:
come numerare le pagine su google docs
Pubblicità
Aggiungi cartelle personalizzate o applet del pannello di controllo al riquadro di spostamento in Esplora file
Per impostazione predefinita, il riquadro di navigazione mostra solo alcune cartelle. Tuttavia, puoi modificare il suo comportamento e fargli mostrare l'intero albero di navigazione, come nelle versioni precedenti di Windows prima di Windows 7.
come rendere orizzontale una sola pagina in Word
Per fare in modo che il pannello di navigazione mostri tutte le cartelle in Windows 10 , Fare quanto segue.
- Apri questo PC in Esplora file .
- Abilita il pannello di navigazione se richiesto.
- Fare clic con il pulsante destro del mouse sullo spazio vuoto a sinistra per aprire il menu contestuale.
- Abilita l'opzioneMostra tutte le cartelle. Ciò consentirà l'albero delle cartelle completo a sinistra. Vedi lo screenshot seguente.
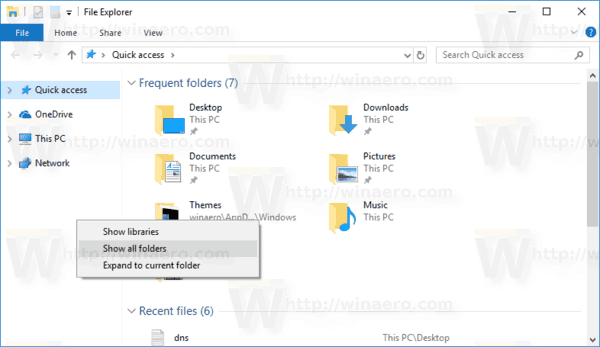
- Lì nel menu contestuale, puoi anche attivare l'opzioneEspandi nella cartella correnteper fare in modo che il riquadro di navigazione si espanda automaticamente alla cartella attualmente aperta nel riquadro di destra per impostazione predefinita. Questo può essere molto utile nella modalità ad albero completo.
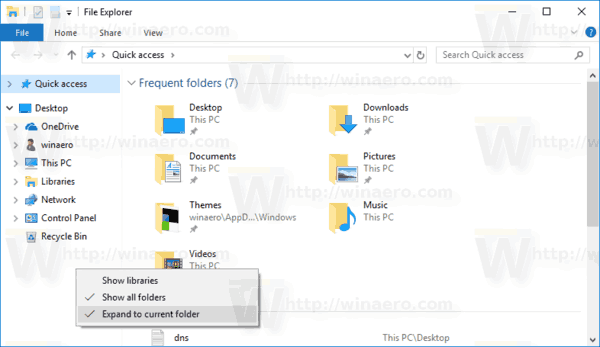
Esistono due metodi alternativi per abilitare le opzioni sopra menzionate.
Invece del menu contestuale, puoi utilizzare l'interfaccia utente Ribbon. Vai alla scheda Visualizza della barra multifunzione. Nel menu del pulsante 'Pannello di navigazione', troverai i comandi 'Mostra tutte le cartelle' e 'Espandi per aprire la cartella' come mostrato di seguito.
In alternativa, le stesse opzioni possono essere abilitate tramite la finestra di dialogo delle opzioni di Esplora file. Il comando Opzioni Esplora file si trova nella scheda Visualizza della barra multifunzione. Se tu disabilitato la barra multifunzione , premi Alt + T sulla tastiera per aprire il menu Strumenti, quindi apri Opzioni Esplora file.
Se tu disabilitato la barra multifunzione , premi Alt + T sulla tastiera per aprire il menu Strumenti, quindi apri Opzioni Esplora file.
Nella scheda Visualizza della finestra, troverai le caselle di controllo appropriate. Vedi lo screenshot seguente.
il pulsante di avvio smette di funzionare Windows 10
Fai in modo che il pannello di navigazione mostri tutte le cartelle con un tweak del Registro di sistema
Entrambe le opzioni sopra menzionate possono essere abilitate o disabilitate con un semplice tweak del Registro di sistema. Ecco come si può fare.
- Apri il App Editor del Registro di sistema .
- Vai alla seguente chiave di registro.
HKEY_CURRENT_USER SOFTWARE Microsoft Windows CurrentVersion Explorer Advanced
Scopri come accedere a una chiave di registro con un clic .
- A destra, modifica o crea un nuovo valore DWORD a 32 bit 'NavPaneShowAllFolders'. Impostalo su 1 per abilitare l'opzione 'Mostra tutte le cartelle'. Impostalo a 0 per disabilitarlo Nota: anche se lo sei con Windows a 64 bit è comunque necessario creare un valore DWORD a 32 bit.
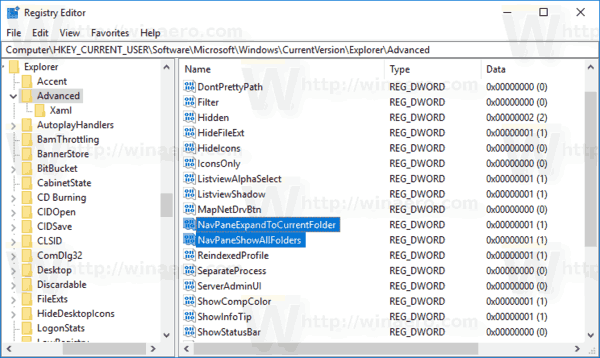
- Per fare in modo che Explorer si espanda automaticamente nella cartella attualmente aperta, creare o modificare il valore DWORD a 32 bit 'NavPaneExpandToCurrentFolder' e impostarlo su 1. Un valore 0 disattiverà la funzione.
- Per rendere effettive le modifiche apportate dal tweak del Registro di sistema, è necessario disconnessione e accedi al tuo account utente.
Questo è tutto.