Se YouTube TV non funziona, ciò può essere dovuto a vari problemi, tra cui problemi di connettività Internet , problemi relativi al dispositivo e all'app e persino problemi con il servizio YouTube TV stesso. Per far funzionare nuovamente YouTube TV, devi considerare ciascuno di questi potenziali problemi e tentare varie soluzioni.
Questi suggerimenti per la risoluzione dei problemi si applicano a tutti i dispositivi e le piattaforme compatibili con YouTube TV, ma non tutti i passaggi sono pertinenti per ogni piattaforma. Se uno qualsiasi di questi suggerimenti non si applica al dispositivo che utilizzi con YouTube TV, passa a quello successivo.
Perché YouTube TV non funziona?
Poiché YouTube TV è un servizio di streaming televisivo in diretta che ti consente di riprodurre in streaming film, programmi televisivi, sport e altro su richiesta, molte cose possono impedirne il corretto funzionamento. Scarsa connettività Internet, software corrotto o obsoleto e problemi con i dispositivi sono i motivi più comuni che impediscono il corretto funzionamento di YouTube TV.
Se stai tentando di utilizzare YouTube TV al di fuori dell'area in cui ti sei registrato originariamente, anche questo può impedire il funzionamento del servizio. Il servizio YouTube TV e i canali locali disponibili si basano sul tuo indirizzo fisico, quindi viaggiare o spostarsi può impedirne il funzionamento
Come far funzionare YouTube TV
Le due cose principali che possono andare storte con YouTube TV sono la tua connessione Internet e l'app YouTube TV o il web player nel tuo browser web. Il servizio stesso può anche interrompersi e smettere di funzionare se troppe persone utilizzano il tuo account o se sei stato fuori dalla tua zona di residenza per troppo tempo. Per far funzionare nuovamente YouTube TV, dovrai verificare le potenziali cause di ciascuno di questi problemi e tentare le soluzioni necessarie.
-
Controlla se YouTube TV non è disponibile. YouTube TV non funzionerà sul tuo dispositivo se il servizio stesso non è attivo. Controllare se YouTube TV è inattivo o meno è facile e veloce, quindi questa dovrebbe essere la prima cosa da controllare. Inizia controllando i social media, poiché le persone solitamente segnalano le interruzioni del servizio di streaming sui social media.
-
Assicurati di non eseguire lo streaming con troppi dispositivi. YouTube TV ti consente di trasmettere in streaming solo su un numero limitato di dispositivi alla volta. Se tre persone stanno già trasmettendo in streaming su tre dispositivi contemporaneamente, utilizzando tutti il tuo account YouTube TV, allora non funzionerà per te.
come cambio il mio account google predefinito?
-
Chiudi e riavvia l'app YouTube TV o il browser web. Se stai provando a eseguire lo streaming tramite l'app sul tuo telefono o su un altro dispositivo, chiudi e riavvia completamente l'app. Se stai trasmettendo in streaming sul tuo computer, chiudi e riavvia completamente il browser web. Dopo il riavvio dell'app o del browser, controlla se YouTube TV funziona.
- androide: Come chiudere le app su Android .
- iPhone: come chiudere le app su iPhone .
- iPad: come chiudere le app su iPad .
-
Controlla la tua connessione Internet . YouTube TV richiede una connessione Internet ad alta velocità per guardare la televisione sia on demand che in diretta. Se la velocità della tua connessione è lenta o irregolare, non sarai in grado di eseguire lo streaming. Controlla la tua velocità sullo stesso dispositivo che utilizzi per lo streaming e prova a controllare in momenti diversi della giornata per vedere se la velocità varia.
YouTube TV consiglia le seguenti velocità:
-
Riavvia il tuo dispositivo. Spegni completamente il computer, il telefono o il dispositivo di streaming e riavvialo. A seconda del dispositivo, potrebbe essere necessario scollegarlo dall'alimentazione per riavviarlo completamente. Dopo il riavvio, connettiti a Internet e controlla se YouTube TV funziona.
Come risolverlo quando YouTube TV non funziona su Fire Stick -
Prova un dispositivo diverso. Controlla se YouTube TV funziona su altri dispositivi. Se stai trasmettendo in streaming sul tuo telefono, controlla se funziona in un browser web sul tuo computer o nell'app YouTube TV su un dispositivo di streaming dedicato o una console per videogiochi.
-
Riavvia il router e il modem . Se hai accesso all'hardware della tua rete locale, riavvialo. In genere dovrai scollegare il modem e il router dall'alimentazione, lasciarli scollegati per un po', quindi ricollegare tutto. Se riscontri problemi di connettività di rete, riavviare l'hardware in genere aiuta.
-
Prova una connessione Internet diversa. Se hai accesso a una connessione Internet diversa, passa a quella e prova YouTube TV. Una forte connessione dati cellulare è un buon modo per verificarlo. Tuttavia, l'utilizzo di YouTube TV tramite la connessione dati cellulare potrebbe comportare costi aggiuntivi a seconda di quanto guardi e di come è impostato il tuo piano dati.
-
Prova una connessione Internet via cavo. Se possibile, collega il tuo dispositivo di streaming direttamente al modem con un cavo Ethernet . Questo elimina il router dall'immagine e ti consente di sapere se la tua connessione Internet può riprodurre in streaming YouTube TV. Se funziona, il router potrebbe essere difettoso, configurato in modo errato o il segnale Wi-Fi potrebbe essere debole.
-
Migliora la potenza del segnale Wi-Fi. Se YouTube TV funziona quando il tuo dispositivo è collegato al modem tramite un cavo Ethernet, il problema potrebbe essere un segnale Wi-Fi debole. Prova a rimuovere gli ostacoli tra il router e il dispositivo di streaming per fornire il segnale più elevato possibile.
come spostare un file da un'unità google a un'altra
-
Controlla le tue autorizzazioni di posizione. YouTube TV richiede l'accesso alle informazioni sulla tua posizione sia che tu stia guardando l'app tramite un browser web. Se non hai consentito l'accesso alla tua posizione, devi abilitare l'accesso affinché YouTube TV funzioni.
Se hai disattivato l'accesso alla posizione perché stavi viaggiando fuori dalla tua zona di residenza, YouTube TV in genere funziona correttamente per brevi periodi di tempo fuori dalla tua zona di residenza, purché le autorizzazioni di posizione siano attive.
-
Aggiorna il tuo dispositivo, browser o app. Se utilizzi l'app YouTube TV sul tuo telefono o su un altro dispositivo di streaming, controlla la presenza di aggiornamenti. Se stai provando a eseguire lo streaming con il web player in un browser web sul tuo computer, aggiorna il browser.
-
Disinstalla e reinstalla l'app YouTube TV. Se l'app è già aggiornata, potresti avere dati locali corrotti che ne impediscono il corretto funzionamento. In tal caso, eliminare completamente l'app YouTube TV dal tuo dispositivo, scaricarla e reinstallarla potrebbe risolvere il problema.
-
Contatta il tuo fornitore di servizi Internet. Se hai stabilito che YouTube TV non è inattivo e non riesci a individuare alcun problema con la rete domestica, i dispositivi o il software, potrebbe esserci un problema di connettività limitato con il tuo provider di servizi Internet. Contatta il tuo provider, informalo del tuo problema e chiedi se ci sono problemi di connettività tra il tuo provider di servizi Internet e YouTube TV.
minecraft come fare la pietra liscia
- Come si annulla YouTube TV?
Per cancellare YouTube TV da un browser, vai a tv.youtube.com > Profilo > Impostazioni > Appartenenza > Metti in pausa o annulla l'abbonamento >seleziona motivo> Continua > Annulla .
- Quali canali sono disponibili su YouTube TV?
Sebbene i canali YouTube TV varino in base alla tua regione, l'elenco dei canali popolari di YouTube TV include AMC, Bravo e FX, oltre a HGTV, Food Network e Discovery Channel.
3,0Mbps : La velocità minima richiesta. Al di sotto di questo, potresti riscontrare un buffering eccessivo.7,0Mbps : Il minimo per un flusso video ad alta definizione. Se altri dispositivi utilizzano la rete, YouTube TV potrebbe non funzionare.13,0Mbps : il minimo per lo streaming di video ad alta definizione quando altre persone utilizzano la stessa connessione Internet per altri scopi.Utilizzo di YouTube TV fuori dalla tua zona di residenza
YouTube TV è legata alla tua posizione fisica (indirizzo di fatturazione), poiché i canali locali che ricevi tramite i servizi sono specifici per quell'area. YouTube TV può smettere di funzionare se provi a utilizzarla fuori dalla tua zona di residenza, ma di solito funziona perfettamente.
Tuttavia, se desideri spostarti fuori dalla tua zona di residenza, puoi aggiornare la tua posizione su YouTube TV per evitare problemi basati sulla posizione.
Se sei lontano da casa e YouTube TV non funziona per te, potrebbe essere necessario connetterti a Internet nella tua zona di residenza per far funzionare nuovamente il servizio. YouTube richiede almeno un accesso dalla tua zona di residenza ogni 90 giorni, dopodiché il servizio potrebbe smettere di funzionare.
FAQArticoli Interessanti
Scelta Del Redattore
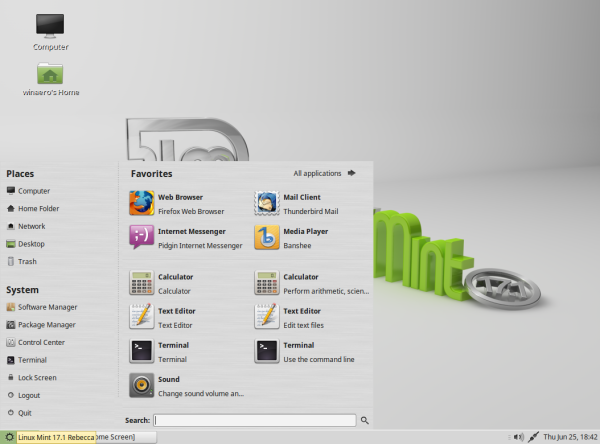
Versione finale di Linux Mint 17.2 rilasciata con MATE e Cinnamon
Il team di sviluppo dietro il progetto Linux Mint ha appena rilasciato una nuova versione della loro distribuzione Linux. Una nuova versione, Linux Mint 17.2 'Rafaela', include molti cambiamenti e miglioramenti interessanti. Sono state rilasciate entrambe le edizioni MATE e Cinnamon. Questa versione è la versione finale di Linux Mint 17.2. Linux Mint 17.2 è un lungo

Sblocca l'unità BitLocker fissa o rimovibile in Windows 10
Come sbloccare l'unità BitLocker fissa o rimovibile in Windows 10 Windows 10 consente di abilitare BitLocker per unità rimovibili e fisse (partizioni di unità e dispositivi di archiviazione interni). Supporta la protezione con una smart card o una password. Puoi anche fare in modo che l'unità si sblocchi automaticamente quando accedi al tuo account utente. Pubblicità BitLocker è stato introdotto per la prima volta in Windows

Game DVR: la funzionalità di Windows 10 che Microsoft non vuole che tu sappia
Dalla presentazione di Windows 10, Microsoft ha sbandierato a gran voce funzionalità come Edge e Cortana e si è vantato di quanto bene funzioni con i computer ibridi. Tuttavia, non è stato particolarmente esplicito su uno strumento di acquisizione video per i giochi chiamato

Come cancellare la partizione della cache su Android Oreo
La maggior parte degli utenti Android non è a conoscenza di una funzionalità di sistema chiamata Modalità di ripristino. In effetti, molti non avranno mai bisogno di nessuna delle opzioni disponibili in questa modalità. Viene utilizzato per funzioni a livello di sistema che hanno poco a che fare con la quotidianità
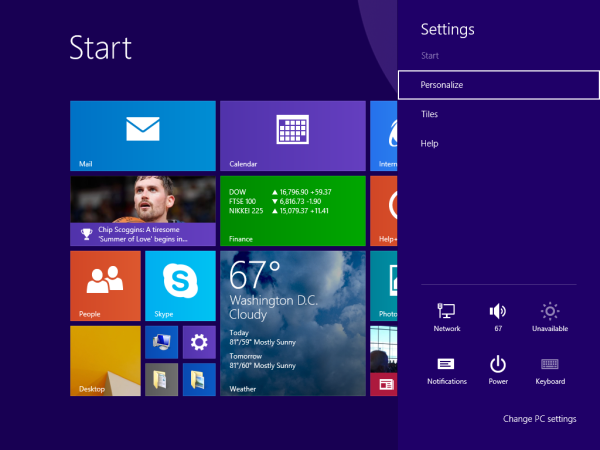
Come personalizzare e personalizzare la schermata Start in Windows 8.1
La guida definitiva alla personalizzazione della schermata Start per Windows 8.1

Come aggiungere rapidamente doppi spazi in Word
Sebbene non sia del tutto facile scrivere un grande documento, questa è solo una parte del lavoro. Quando scrivi, è importante formattare quel testo in modo che gli altri possano leggerlo con facilità. Fortunatamente, Microsoft Word
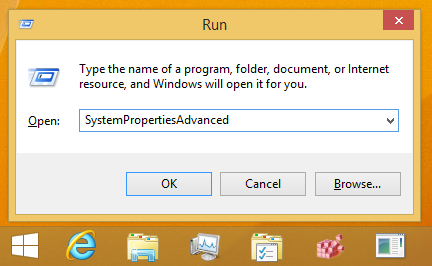
Come disabilitare le animazioni dell'interfaccia utente in Windows 8.1
Le animazioni in Windows hanno lo scopo di darti una percezione dell'interfaccia utente rapida e fluida, tuttavia molti utenti preferiscono un'interfaccia utente che risponda immediatamente senza alcuna animazione. In questo articolo vedremo come migliorare la reattività di Windows 8 e Windows 8.1 disabilitando le animazioni non necessarie. Con le animazioni disabilitate, l'interfaccia utente lo farà
-


