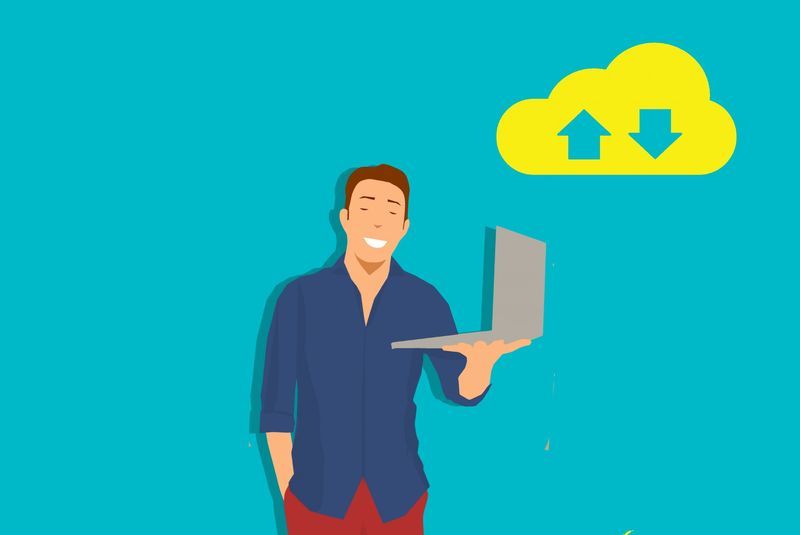Oggi vedremo come gestire i servizi in Windows 10. Vedremo in dettaglio come avviare, arrestare o riavviare un servizio. Può essere qualsiasi servizio installato nel sistema operativo che viene eseguito in background. Ecco i passaggi.
Pubblicità
come trovare la lista dei desideri di qualcuno su amazon
I servizi di Windows sono app speciali che vengono eseguite in background. La maggior parte di loro non ha alcuna interazione con la sessione utente e non ha un'interfaccia utente. I servizi sono una delle parti più importanti della famiglia di sistemi operativi Windows NT, che è stata avviata con Windows NT 3.1 e include tutte le versioni moderne di Windows come Windows 7, Windows 8 e Windows 10.
Windows 10 ha un numero enorme di servizi che esistono fuori dagli schemi. Molte app di terze parti e persino driver di dispositivo possono aggiungere vari servizi a Windows 10. Potresti essere interessato a imparare a gestire i servizi per verificare se un servizio influisce negativamente sul comportamento del sistema operativo. Prima di continuare, vorrei ricordarti che abbiamo un bell'articolo sulla disabilitazione dei servizi. Vedere Come disabilitare un servizio in Windows 10 . Spiega alcune nozioni di base sui servizi. Resta inteso che i servizi disabilitati non possono essere avviati, arrestati o riavviati.
Prima di procedere, accedi come amministratore per poter gestire i servizi.
Per gestire i servizi in Windows 10, dobbiamo aprire uno speciale snap-in MMC chiamato 'Servizi'. Puoi aprirlo come segue.
Premi i tasti di scelta rapida Win + R sulla tastiera per aprire la finestra di dialogo Esegui. genereservices.mscnella casella Esegui.
La console dei servizi ha il seguente aspetto.

In alternativa, puoi fare quanto segue.
Premi i tasti di scelta rapida Win + X sulla tastiera per aprire il menu Power user. In alternativa, puoi fare clic con il pulsante destro del mouse sul menu Start.
Nel menu, seleziona l'elementoGestione informatica.

Suggerimento: puoi modificare e personalizzare il menu Win + X in Windows 10. Fai riferimento a questi articoli:
- Personalizza il menu Win + X in Windows 10
- Ripristina i collegamenti del pannello di controllo classico al menu Win + X in Windows 10
- Ripristina gli elementi del pannello di controllo nel menu Win + X in Windows 10 Creators Update
- Aggiungi nuovamente il prompt dei comandi al menu Win + X in Windows 10 Creators Update
Verrà aperta l'utility Gestione computer. A sinistra, espandere la visualizzazione struttura in Servizi e applicazioni Servizi.

Nota: i servizi in Windows 10 hanno dipendenze. Se interrompi un servizio, tutti i servizi che dipendono dal servizio corrente verranno interrotti. Se avvii di nuovo un servizio, i suoi servizi dipendenti non verranno avviati automaticamente.
Come avviare un servizio in Windows 10
Per avviare un servizio in Windows 10 , selezionalo nell'elenco dei servizi.

Sulla barra degli strumenti, fare clic sulla freccia verde per avviarlo.

La colonna dello stato del servizio mostrerà il valore 'In esecuzione'.

È inoltre possibile fare doppio clic sul servizio desiderato nell'elenco dei servizi per aprirne le proprietà. Lì, fai clic sul pulsante Start per avviare il servizio.
In alternativa, puoi utilizzare lo strumento della console, 'sc'. È un'app potente che ti permetterà di gestire i servizi esistenti in Windows 10.
Puoi usaresccome segue.
Apri un file prompt dei comandi con privilegi elevati e digita i seguenti comandi:
sc start 'Name of Service'
Nota: è molto importante aggiungere uno spazio dopo '=' e non prima.
Sostituisci la parte 'Nome del servizio' con il nome del tuo servizio. Il nome del servizio può essere trovato nella finestra Proprietà del servizio mostrata sopra.

Come interrompere un servizio in Windows 10
Ci sono diversi modi per farlo interrompere un servizio in Windows 10 .
È possibile utilizzare il pulsante di interruzione sulla barra degli strumenti nello snap-in Servizi:

Puoi interrompere un servizio dalla finestra Proprietà:

Infine, puoi interromperlo utilizzando ilscstrumento console. Esegui il seguente comando in un file prompt dei comandi con privilegi elevati :
sc stop 'Nome del servizio'
Sostituisci la parte 'Nome del servizio' con il nome del tuo servizio.
Come riavviare un servizio in Windows 10
Gli stessi metodi possono essere utilizzati riavviare un servizio in Windows 10 .
È presente un pulsante di riavvio sulla barra degli strumenti nello snap-in Servizi. Guarda lo screenshot qui sotto.

Infine, puoi utilizzare l'app Task Manager per avviare, arrestare e riavviare i servizi in Windows 10. Apri Task Manager e vai alla scheda Servizi.

Nota: se non vedi schede, fai clic sul pulsante 'Ulteriori dettagli'. Fare clic con il pulsante destro del mouse su un servizio nell'elenco e selezionareAvvia, interrompi o riavviadal menu contestuale.
Fare clic con il pulsante destro del mouse su un servizio nell'elenco e selezionareAvvia, interrompi o riavviadal menu contestuale.
Pokemon vai come ottenere più polvere di stelle

Questo è tutto.