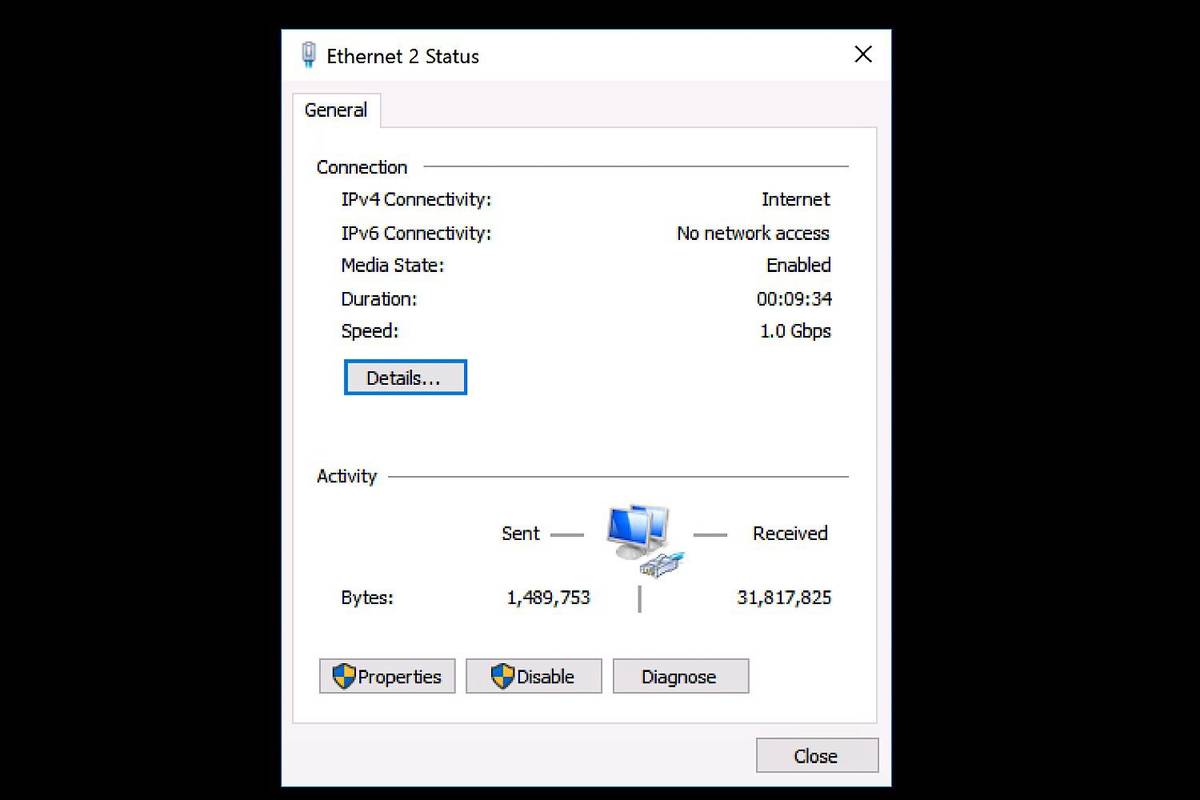Se hai alcune risorse che desideri proteggere in un PDF, un modo in cui puoi provare a farlo è applicare la filigrana all'intero file. Ciò non impedirà necessariamente a qualcuno di copiare e incollare dal tuo PDF, ovviamente, ma impedirebbe agli utenti occasionali di far passare il tuo lavoro per proprio. Ehi, tutto quello che possiamo fare per contrastare i ladri va bene, giusto?
Lo faremo creando il nostro minuscolo programma di filigrana attraverso la magia di un'app sui nostri Mac chiamata Automator . Automator è incredibilmente potente ma anche poco conosciuto; anche se usi un Mac da anni, potresti non averlo mai aperto. Viene utilizzato per attività di scripting di base e creazione di plug-in di diversi tipi, ma non lasciarti spaventare! Ve la farò passare, amici.

Passaggio 1: individua l'immagine della filigrana
La prima cosa che devi fare è individuare l'immagine (come un file in formato JPEG, TIFF o PNG) che desideri utilizzare come filigrana. Questo potrebbe essere il tuo logo. Questo potrebbe essere una foto del tuo viso . Questo potrebbe essere praticamente tutto ciò che desideri, ma non solo devi sapere dove risiede nel tuo file system, ma dovrai lasciarlo lì affinché i miei passaggi seguenti funzionino. Se crei questa app per filigrane ma poi sposti il file che stai utilizzando sui PDF con filigrana, si romperà tutto. Solo così lo sai.
Passaggio 2: crea la tua app Automator Watermark
Innanzitutto, avvia Automator, che si trova per impostazione predefinita nella cartella Applicazioni.

Avvia Automator e seleziona Nuovo documento o scegli File> Nuovo dalla barra dei menu nella parte superiore dello schermo. Dalla finestra che appare, seleziona Plugin di stampa e fare clic Scegliere .

Ora seleziona PDF dalla barra laterale più a sinistra, e poi Filigrana documenti PDF nel riquadro centrale. Quindi trascina e rilascia i documenti PDF con filigrana nella sezione più a destra della finestra.

Clicca il Inserisci pulsante mostrato nella parte superiore delFiligrana documenti PDFazione e vai al file che hai scelto come immagine della filigrana. Quindi fare clic su Aperto . 
Ora che hai scelto l'immagine della filigrana, utilizza il resto dei dispositivi di scorrimento e delle opzioni per configurare l'azione in base alle tue preferenze. Ad esempio, puoi modificare la dimensione della filigrana con l'estensioneScalao usa ilOpacitàcursore per impostare il giusto equilibrio tra visibilità e opacità in modo da non rendere illeggibile il testo sotto il segno. Man mano che apporti modifiche, la finestra di anteprima si aggiornerà per darti un'idea di come apparirà la filigrana finale.
Quindi seleziona File e cartelle dalla barra laterale a sinistra e Apri elementi Finder dal riquadro centrale. Quindi trascina Apri elementi Finder nella sezione più a destra della finestrasottol'azione Filigrana documenti PDF.

Infine, salva l'azione di Automator scegliendo File> Salva o premendo Comando-S . Quando lo fai, ti verrà chiesto di nominarlo, quindi digita qualcosa di riconoscibile.

Passaggio 3: utilizza l'app Watermark
È qui che entra in gioco il divertimento. Ora che hai creato la tua app per filigrane utilizzando l'azione del plug-in di stampa di Automator, puoi accedervi da quasi tutti i programmi, come il visualizzatore PDF integrato del Mac, Anteprima . Quindi, se apri un PDF all'interno di quel programma, troverai e utilizzerai la creazione del plug-in di stampa in questo modo:
Innanzitutto, agisci come se stessi per stampare il file a cui desideri applicare la filigrana scegliendo File> Stampa dai menu in alto o premendo Comando-P . All'interno della finestra di dialogo di stampa, cerca il menu a discesa PDF in basso a sinistra. Fai clic su di esso e dovresti vedere il nome del plug-in di stampa di Automator che hai creato.

Scegli quelloFiligranae l'app creerà automaticamente un PDF per te con la filigrana che hai definito in Automator.

A quel punto, dovrai assicurarti di salvare il tuo nuovo PDF con filigrana da qualche parte in cui puoi trovarlo facilmente, ma poi puoi sentirti libero di inviarlo tramite e-mail, caricarlo o archiviarlo secondo necessità.
E come ho notato, questo processo funzionerà nella maggior parte dei programmi; se stai digitando in Word o Pages, ad esempio, puoi selezionare File> Stampa e quindi trova il plug-in di stampa come mostrato sopra per generare un PDF e filigranarlo tutto in un unico passaggio (anche se va notato che Microsoft Word ha il suo possedere funzionalità di filigrana ).
Oh, e ancora una cosa: se mai lo vorraiEliminail plug-in che hai creato, puoi farlo scegliendo il menu Vai del Finder e quindi tenendo premuto il tasto Opzione sulla tastiera per rivelare il nascosto Bibliotecavoce e intestazione alServizi PDFcartella. Lì, sarai in grado di trovare ed eliminare il flusso di lavoro di Automator che hai creato, che rimuoverà quella voce dal menu Stampa.


![[Bug] Il desktop diventa nero in Windows 8.1](https://www.macspots.com/img/windows-8-1/16/desktop-turns-black-windows-8.png)