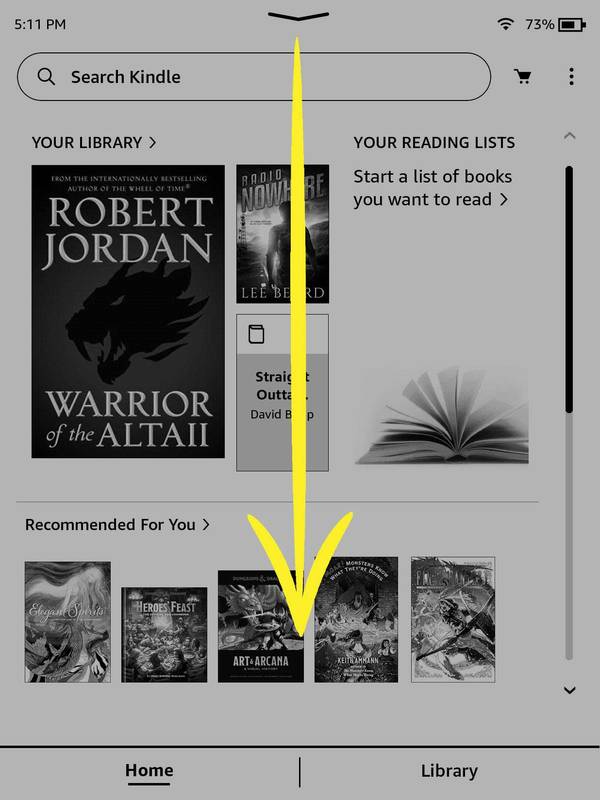Alexa è un assistente virtuale che controlla gli altoparlanti intelligenti Amazon Echo e altri dispositivi intelligenti con comandi vocali. Alexa ed Echo di solito funzionano perfettamente insieme, ma quando non funzionano, ecco come risolvere rapidamente gli otto problemi più comuni con Alexa e i tuoi dispositivi Echo.
Questi passaggi per la risoluzione dei problemi si applicano all'App Alexa e ai dispositivi abilitati Alexa, inclusi Echo Dot, Echo, Echo Plus, Echo Studio ed Echo Show.
Cause dei problemi comuni di Alexa ed Echo
Motivi per cui Alexa e il tuo dispositivo Echo potrebbero non funzionare correttamente insieme:
- Interruzione di corrente o Internet
- Raggruppamento errato dei dispositivi
- Problemi relativi al Wi-Fi locale
- Difetti nel riconoscimento vocale
- Configurazione errata di un account Amazon
Qualunque sia la causa dell'errata comunicazione tra Alexa ed Echo, alcuni semplici passaggi per la risoluzione dei problemi li riporteranno sincronizzati in pochissimo tempo.
Molti di questi passaggi per la risoluzione dei problemi si sovrappongono da un problema all'altro perché un problema di fondo con Alexa e i dispositivi abilitati per Alexa può causare diversi problemi.
Ecco uno sguardo agli 8 problemi Alexa ed Echo più comuni che gli utenti riscontrano con Alexa e i loro dispositivi Echo, insieme ad alcune semplici soluzioni.
Come risolvere il problema con Alexa che non risponde ai comandi vocali
A volte emetti un comando vocale, ma Alexa e il tuo Echo non rispondono o rispondono con qualcosa del tipo 'Mi dispiace, non lo so' o 'Mi dispiace, non riesco a capirti in questo momento'. Per favore, riprova un po' più tardi.' Se Alexa non risponde correttamente, ci sono alcune semplici soluzioni da provare.
-
Assicurati che il tuo Echo abbia Internet e accesso all'energia. Questo è un passaggio semplice e basilare per la risoluzione dei problemi, ma ne vale la pena per esserne sicuri. Un'eco scollegata o un'interruzione di Internet potrebbero essere il motivo per cui Alexa ti ignora.
-
Assicurati che il microfono di Echo sia acceso . Il microfono è disattivato se è presente un anello o una barra luminosa rossa fissa anziché blu fissa. Premi il pulsante del microfono sulla parte superiore del dispositivo per riaccenderlo. Verifica se Alexa può rispondere ai tuoi comandi.
Sai, forse Alexa non può sentirti. Avvicina l'Echo al punto in cui stai parlando.
-
Assicurati che il tuo smartphone ed Echo siano sulla stessa rete Wi-Fi . Se il tuo smartphone e l'app Alexa si trovano su una rete Wi-Fi diversa da quella di Echo, Echo non sarà in grado di rispondere. Assicurati che sia l'app che il dispositivo siano sulla stessa rete Wi-Fi, quindi verifica se Alexa riesce a sentirti.
-
Assicurati che il dispositivo abilitato Alexa sia nel raggio d'azione del Wi-Fi. Alexa potrebbe sembrare non rispondere perché il tuo Echo è troppo lontano dal router. Avvicinalo al router per vedere se questo risolve il problema.
-
Riavvia il dispositivo abilitato per Alexa . Un semplice riavvio spesso risolve una serie di misteriosi problemi tecnici. Verifica se il riavvio di Echo risolve il problema di Alexa che non risponde.
-
Controlla la connessione Wi-Fi . Se il tuo Wi-Fi non funziona, ripristinalo e verifica se Alexa risponde di nuovo.
-
Controlla cosa ha sentito Alexa . Se non parli chiaramente, Alexa potrebbe sembrare sconcertata dal tuo comando vocale. Analizzando la cronologia di Alexa potresti scoprire che Alexa pensava che tu avessi detto 'Riproduci fungo' invece di 'Riproduci musica'.
Come eliminare la cronologia di Alexa -
Cambia la parola di attivazione. Se Alexa e il tuo Echo non rispondono, prova a cambiare la parola di attivazione e verifica se questo ripristina il funzionamento dell'altoparlante intelligente e dell'assistente digitale.
-
Ripristina le impostazioni di fabbrica del dispositivo compatibile con Alexa . Se tutto il resto fallisce, prova a ripristinare le impostazioni di fabbrica del dispositivo abilitato Alexa per risolvere il problema.
Se scegli questa opzione, devi registrare il dispositivo sul tuo account Amazon e inserire nuovamente le impostazioni del dispositivo nell'app Alexa.
Come risolvere il problema con la riproduzione di musica da parte di Alexa sul dispositivo sbagliato
L'audio multiroom ti consente di controllare la riproduzione della musica sugli altoparlanti Echo. Se chiedi ad Alexa di riprodurre musica su un dispositivo Echo in una stanza, ma un altro dispositivo compatibile con Alexa inizia a riprodurre musica da qualche altra parte, ci sono alcune soluzioni da provare.
-
Assicurati di aver configurato un gruppo di dispositivi Casa Intelligente . Quando aggiungi tutti i tuoi dispositivi domestici intelligenti abilitati per Alexa a un gruppo, Alexa può rispondere in modo più intelligente alle tue richieste. Ad esempio, se sei in cucina e richiedi della musica, l'eco della cucina risponde.
Se un gruppo è già configurato, prova a eliminarlo e a crearne uno nuovo.
-
Assicurati che l'eco corretto sia impostato come altoparlante preferito . Se desideri impostare uno dei tuoi Echo come altoparlante predefinito, designalo nelle impostazioni di Alexa. In questo modo, ogni volta che richiedi musica, risponde solo l'Echo designato.
-
Assegna un nome accurato ai tuoi dispositivi Echo . Tenere traccia dei tuoi altoparlanti Echo è più semplice se hanno un nome logico. Ad esempio, se l'Echo nella tua cucina prende il nome dalla sua posizione, puoi dire 'Alexa, suona i Coldplay in cucina'.
Come risolvere il problema con Alexa che non trasmette musica in streaming
Se Alexa non riesce a riprodurre musica in streaming da Spotify o da un altro servizio di streaming, spesso si tratta di un problema di larghezza di banda o di connettività Wi-Fi. Ecco cosa dovresti fare:
-
Controlla la connessione Wi-Fi . Se il tuo Wi-Fi non funziona, ripristinalo e verifica se la tua musica viene riprodotta.
-
Riduci la congestione del Wi-Fi . Spegni tutti i dispositivi connessi Wi-Fi che non stai utilizzando e verifica se questo risolve i tuoi problemi di streaming.
-
Assicurati che il tuo Echo sia nel raggio d'azione del Wi-Fi . Il tuo dispositivo compatibile con Alexa potrebbe non essere in grado di eseguire lo streaming correttamente a causa della sua posizione. Avvicinalo al router e lontano da pareti, oggetti metallici o altre possibili fonti di interferenza.
-
Riavvia l'eco . Vale sempre la pena provare a riavviare il tuo dispositivo compatibile con Alexa. Vedi se questo risolve i tuoi problemi di streaming.
-
Riavvia il modem e il router . Un semplice riavvio può risolvere eventuali problemi riscontrati dal modem e dal router. Riavvia il modem e il router e verifica se la musica viene riprodotta in streaming.
-
Collegati al canale da 5 GHz del tuo router. Ciò può aiutare a ridurre al minimo le interruzioni Wi-Fi sulla banda da 2,4 GHz. Dopo aver cambiato canale, prova di nuovo a riprodurre la musica in streaming.
Come risolvere il problema con Alexa che non si connette al Wi-Fi
Se il tuo dispositivo è dotato di uno schermo, controlla la spia sul dispositivo. Se è arancione, la connessione Wi-Fi non funziona correttamente. Ecco alcuni modi per risolvere i problemi della connessione Wi-Fi Alexa:
-
Controlla la connessione Internet . Se Alexa non riesce a connettersi al Wi-Fi, potrebbe essere perché la tua connessione Internet non è disponibile. Verifica se Internet è attivo e funzionante. In caso contrario, adottare misure per ripristinare la connessione Internet .
-
Riavvia il modem e il router . Spesso il riavvio del modem e del router risolve i problemi di connettività Wi-Fi di Alexa.
-
Riavvia il tuo dispositivo Echo . Un semplice riavvio può risolvere i problemi di connettività Wi-Fi di Alexa e Echo.
-
Assicurati che la password del tuo Wi-Fi sia corretta. Se ti connetti ad Alexa con la password Wi-Fi errata, ciò potrebbe causare un problema. Prova la password Wi-Fi su un altro dispositivo e, se necessario, modificala e prova a connettere nuovamente Alexa.
-
Assicurati che il tuo dispositivo compatibile con Alexa sia nel raggio d'azione del Wi-Fi . Il tuo dispositivo compatibile con Alexa potrebbe non trovarsi nel raggio d'azione del Wi-Fi. Avvicinalo al router e lontano da pareti, oggetti metallici o altre possibili fonti di interferenza.
-
Riduci la congestione del Wi-Fi . Spegni tutti i dispositivi connessi Wi-Fi che non stai utilizzando e verifica se questo risolve i tuoi problemi di connettività Wi-Fi.
-
Ripristina l'eco alle impostazioni di fabbrica . Quando tutto il resto fallisce e la tua app Alexa continua a non connettersi al Wi-Fi, ripristina Echo alle impostazioni originali e verifica se questo riesce a riconnettere le cose.
Se scegli questa opzione, registra il dispositivo sul tuo account Amazon e inserisci nuovamente le impostazioni del dispositivo nell'app Alexa.
Come risolvere il problema con le chiamate Alexa che non funzionano
I dispositivi Amazon Echo possono prendere il posto del telefono di casa. Se chiamare Alexa non funziona, puoi provare alcuni passaggi per la risoluzione dei problemi.
-
Assicurati che le informazioni di contatto siano corrette . Alexa può effettuare chiamate solo se hai impostato correttamente i tuoi contatti. Assicurati di chiamare un contatto preimpostato che può ricevere chiamate tramite il proprio dispositivo Alexa.
-
Controlla la connessione Internet del tuo Echo . Alexa non può effettuare chiamate se Echo non è correttamente connesso a Internet. Se necessario, ripristina la connessione Internet e riprova a chiamare.
-
Riavvia l'app Alexa sul tuo telefono. Il problema potrebbe essere un semplice problema tecnico del software. Forza l'uscita dall'app Alexa e riavviala per vedere se questo risolve i tuoi problemi di chiamata.
-
Aggiorna l'app Alexa sul tuo iPhone o Android. Il processo per aggiornare l'app Alexa dipende dalla tua piattaforma: Android [ aggiorna app Android ], iPhone e iPad [ aggiorna app iOS e iPadOS ]. Dopo aver aggiornato l'app, verifica se questo risolve i problemi di chiamata.
-
Controlla cosa ha sentito Alexa . Se non parli chiaramente, Alexa potrebbe non comprendere il nome del contatto che stai tentando di chiamare. Controlla la cronologia vocale di Alexa. Alexa potrebbe aver sentito 'Chiama il mento' invece di 'Chiama Gretchen'.
Come risolvere il problema con Alexa che non trova un dispositivo
Potresti provare ad aggiungere un nuovo dispositivo per Casa Intelligente, ma Alexa non riesce a rilevarlo. Ecco cosa fare:
-
Assicurati che il tuo dispositivo per Casa Intelligente sia compatibile con Alexa. Alexa può rilevare solo i dispositivi intelligenti abilitati per Alexa.
-
Completa la configurazione del dispositivo online . Vai alla pagina Alexa di Amazon e prova a completare la configurazione lì. Verifica se Alexa è in grado di riconoscere il tuo dispositivo Casa Intelligente.
-
Riavvia l'app Alexa sul tuo telefono. Riavvia l'app Alexa tramite il menu Impostazioni, quindi riavvia l'app. Verifica se Alexa ora riesce a rilevare il tuo dispositivo Casa Intelligente.
-
Riavvia il tuo dispositivo Echo . Dopo aver riavviato l'app Alexa, riavvia Echo per vedere se Alexa riesce a rilevarlo.
-
Assicurati che il tuo smartphone ed Echo siano sulla stessa rete Wi-Fi . Se il tuo smartphone e l'app Alexa si trovano su reti Wi-Fi diverse, Alexa non sarà in grado di rilevare un Echo o un altro dispositivo compatibile con Alexa.
-
Aggiorna le impostazioni del tuo router. Dopo aver aggiornato le impostazioni del router, prova a chiedere ad Alexa di rilevare nuovamente il tuo dispositivo per Casa Intelligente dicendo 'Scopri i miei dispositivi'.
Come risolvere i problemi Bluetooth di Alexa
Se Alex ha problemi di connessione al Bluetooth, ecco cosa dovresti fare:
-
Assicurati che Alexa e il dispositivo Bluetooth siano connessi. Se il tuo dispositivo Echo non riesce ad accoppiarsi al Bluetooth o la connessione Bluetooth si interrompe, ricontrolla di aver configurato correttamente la connessione.
-
Aggiorna la versione del software sul tuo Echo . Anche se il tuo Echo dovrebbe ricevere gli aggiornamenti automaticamente, una versione software obsoleta potrebbe causare problemi di connessione Bluetooth. Controlla il Versione del software del dispositivo Echo e aggiornarlo se necessario.
-
Assicurati che il tuo dispositivo Bluetooth utilizzi un profilo Bluetooth supportato . Alexa supporta il profilo di distribuzione audio avanzato (A2DP SNK) e il profilo di controllo remoto audio/video.
-
Disaccoppia e riassocia il tuo dispositivo Alexa e il dispositivo Bluetooth . A volte, rimuovere il dispositivo Bluetooth accoppiato da Alexa e associarlo nuovamente risolverà il problema.
Assicurati che il tuo dispositivo Bluetooth sia completamente carico e vicino al tuo dispositivo Echo quando accoppi i due.
Come risolvere il problema con Alexa che non utilizza una competenza specifica
Le competenze di Alexa sono come app a comando vocale all'interno dell'assistente digitale. Se scopri che una funzionalità, come Spotify o Pandora, non funziona, ecco cosa fare:
-
Controlla la connessione Wi-Fi del tuo dispositivo . Alexa non sarà in grado di eseguire un'abilità se il Wi-Fi non è attivo o non è connesso correttamente.
-
Assicurati che l'abilità sia abilitata . Se tu o un altro utente avete disabilitato accidentalmente l'abilità, non funzionerà. Se necessario, riattiva l'abilità e verifica se questo risolve il problema. Oppure disabilita e riabilita l'abilità (il collegamento precedente copre anche questo). Questo semplice passaggio per la risoluzione dei problemi a volte riporta l'abilità in azione.
-
Assicurati di chiamare l'abilità con il nome giusto . È necessario fare riferimento al nome corretto quando si avvia un'abilità. Ad esempio, non puoi avviare l'abilità Jeopardy chiamandola 'quel gioco di parole'. Trova il nome esatto dell'abilità e riprova.
Quando tutto il resto fallisce, prova reimpostare il tuo dispositivo Amazon Echo alle impostazioni originali come ultima risorsa. Se ripristini il dispositivo, dovrai registrarlo sul tuo account Amazon e inserire nuovamente le informazioni sul dispositivo per utilizzarlo.
FAQ- Come si ripara un telecomando Alexa che non funziona?
Se disponi di un telecomando vocale Alexa per Fire TV o di un telecomando vocale Alexa Lite, ripristinalo scollegando Fire TV e attendendo 60 secondi. Quindi tenere premuto il tasto Sinistra pulsante, Menù pulsante e Indietro pulsante contemporaneamente per 12 secondi. Rimuovi le batterie dal telecomando, quindi ricollega Fire TV, sostituisci le batterie e premi il pulsante Casa pulsante sul telecomando.
- Perché le mie routine Alexa non funzionano?
Se la routine Alexa appena creata non funziona, controlla e assicurati che non contenga errori di battitura. Se hai più dispositivi Alexa in casa, assicurati che la routine sia connessa a quello giusto. Puoi anche 'reimpostare' la routine eliminandola e reinstallandola.
- Come si collega Alexa al Wi-Fi?
Apri l'app Alexa e seleziona Dispositivi > Eco e Alexa > [il tuo dispositivo] . Quindi, seleziona Impostazioni > Rete Wi-Fi . Segui le istruzioni visualizzate sullo schermo per connettere il tuo dispositivo Alexa alla rete Wi-Fi.
- Cos'è la modalità Super Alexa?
Modalità SuperAlexa è un uovo di Pasqua che gli sviluppatori di Alexa hanno progettato per scherzo. Si basa sui famosi cheat code utilizzati in molti dei primi titoli Konami. Per attivarlo, dire ' Alexa, su, su, giù, giù, sinistra, destra, sinistra, destra, B, A, avvia .'
come guardare tutti i tuoi commenti su youtube
- Come si cambia la voce di Alexa?
Apri l'app Alexa e seleziona Dispositivi > Eco e Alexa > [il tuo dispositivo] . Quindi, seleziona Impostazioni (la ruota dentata) > La voce di Alexa . Scegli tra il Originale voce (femminile) o il Nuovo voce (maschile).
- Perché Alexa lampeggia in giallo?
Di solito, una luce gialla lampeggiante indica che hai un nuovo messaggio o notifica. Quando chiedi ad Alexa di 'leggere le mie notifiche' o 'riprodurre i miei messaggi', la luce gialla scompare.